How To: Use a Firewall to Keep Data-Hungry Apps in Check
If you exceed your monthly mobile data limit, your cell phone bill can skyrocket pretty quickly. This is why a lot of people vigilantly monitor internet usage and even uninstall apps that use too much background data.Don't Miss: 10 Tricks for Conserving Data on Android Up until now, you couldn't selectively block an app's internet traffic on Android without being rooted, but thanks to some innovative work from developer Marcel Bokhorst, this has finally changed. His latest app allows all users running Android 5.0 Lollipop or higher to prevent any app from accessing the internet and sucking up your mobile data, and I'll show you how to set it up below. 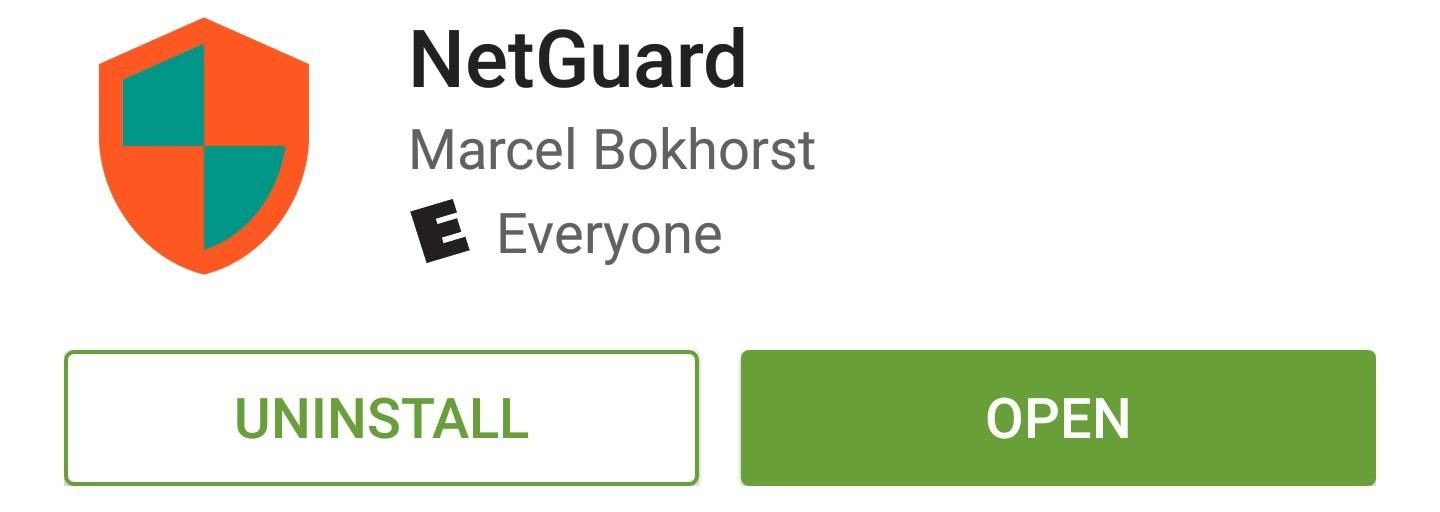
Step 1: Install NetGuardBokhorst's no-root firewall app is called NetGuard, and the stable version just made its debut on the Google Play Store. The app is completely free, so search it by name to get it installed, or head directly to the install page at the following link:Install NetGuard for free from the Google Play Store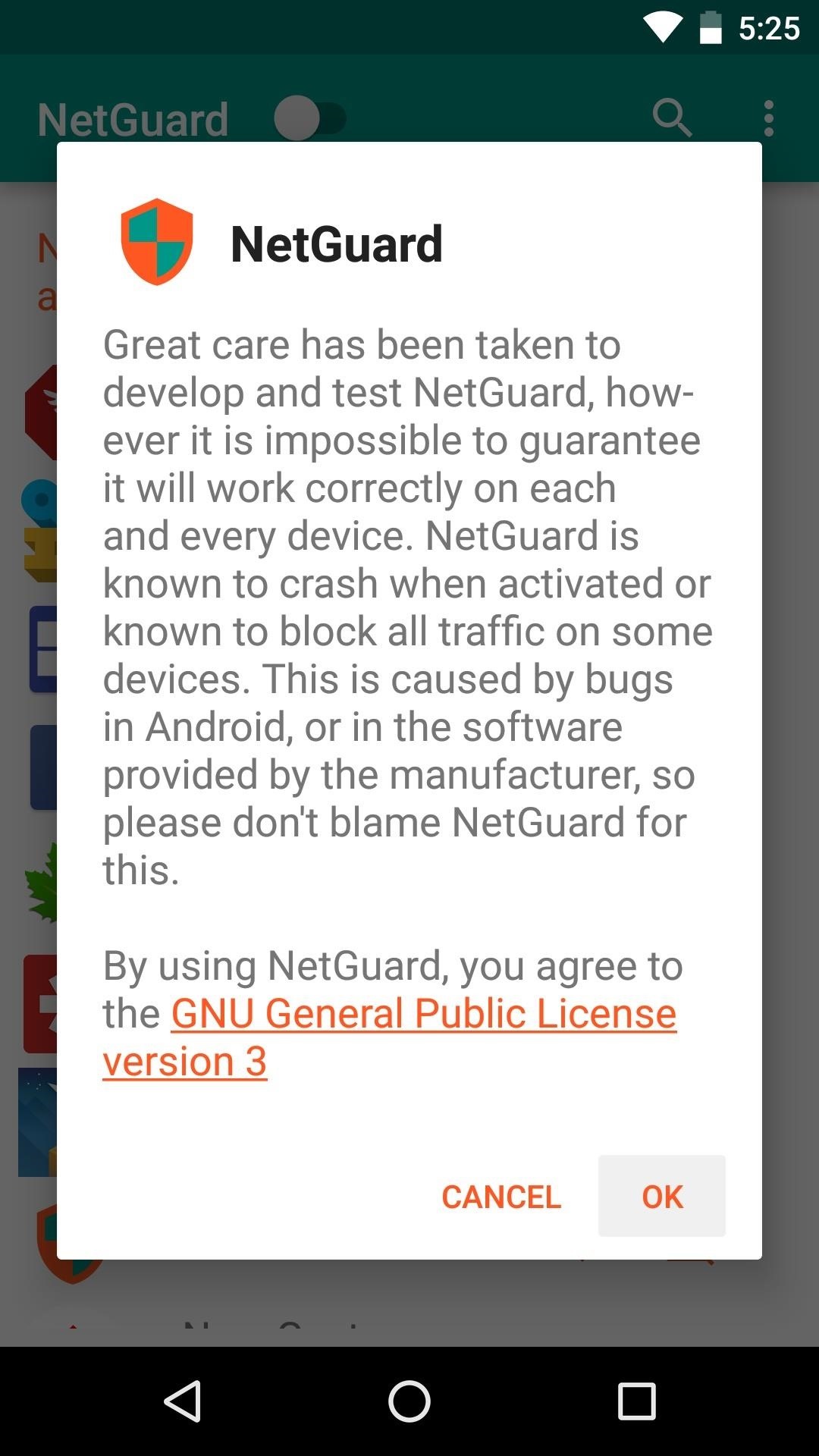
Step 2: Activate the VPN ServiceWhen you first launch NetGuard, you'll be greeted by a disclaimer, so press "OK" on this message. From here, toggle the switch at the top of the screen to enable the NetGuard service. Next, you'll be informed that NetGuard uses a VPN to selectively block internet traffic to and from apps, so press "OK" on this message. From here, you'll be prompted by Android to allow NetGuard to connect to this VPN, so press "OK" on the second popup as well. Once the NetGuard VPN is active, you'll see a small key icon in your status bar. Any time you see this icon, NetGuard is active, so you're all set to go.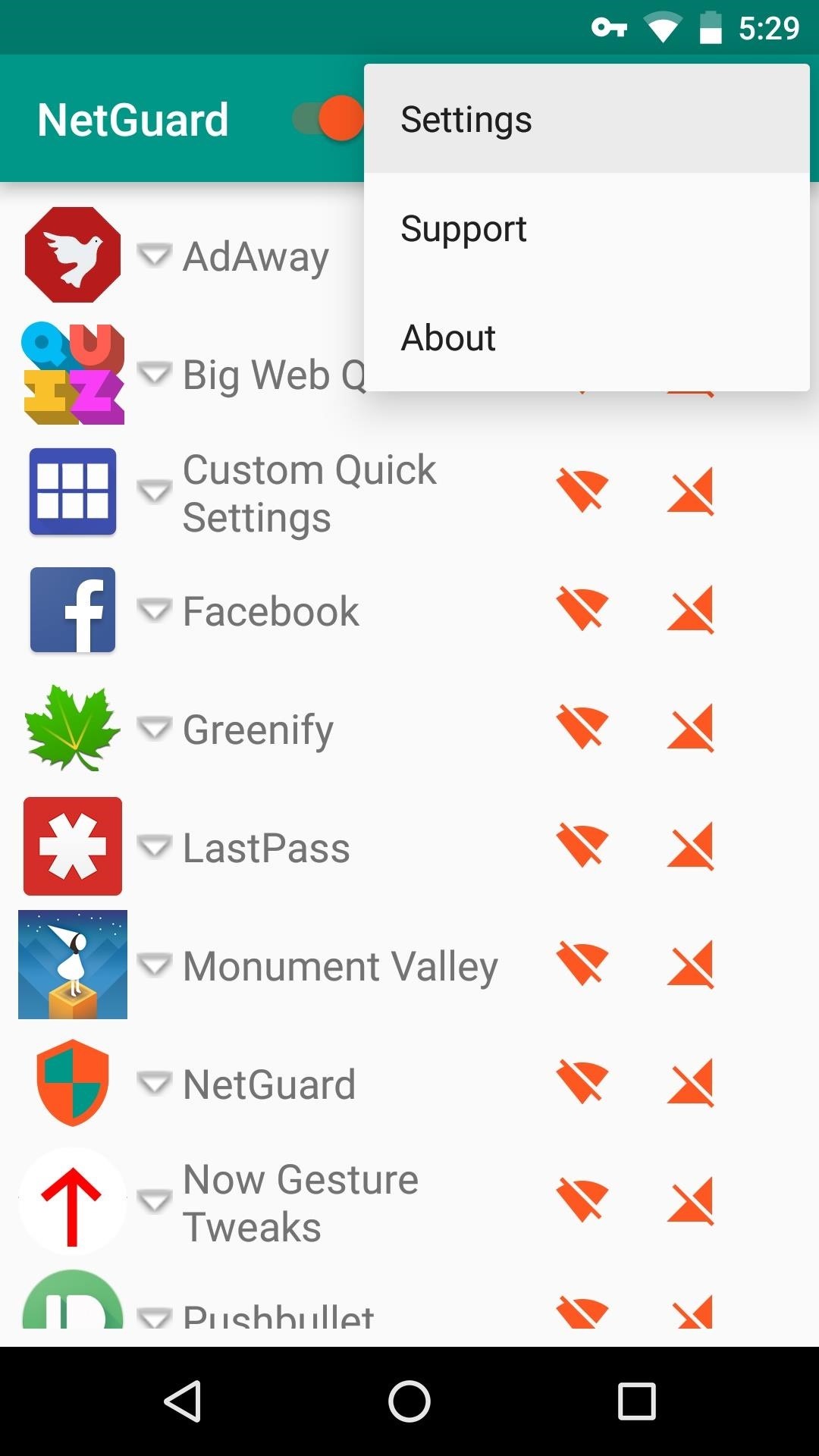
Step 3: Adjust SettingsBy default, NetGuard blocks all types of internet traffic from all of the apps you installed on your phone, and you can then go back to selectively enable data connections after the fact. If you'd rather this be the other way around—meaning traffic will be allowed by default and can be selectively denied—tap the three-dot menu button and head to "Settings."From here, deselect the first three options if you'd like to allow traffic by default but restrict it selectively. Then, if you'd like to be able to manage traffic from pre-installed system apps as well, tick the box next to the fourth option.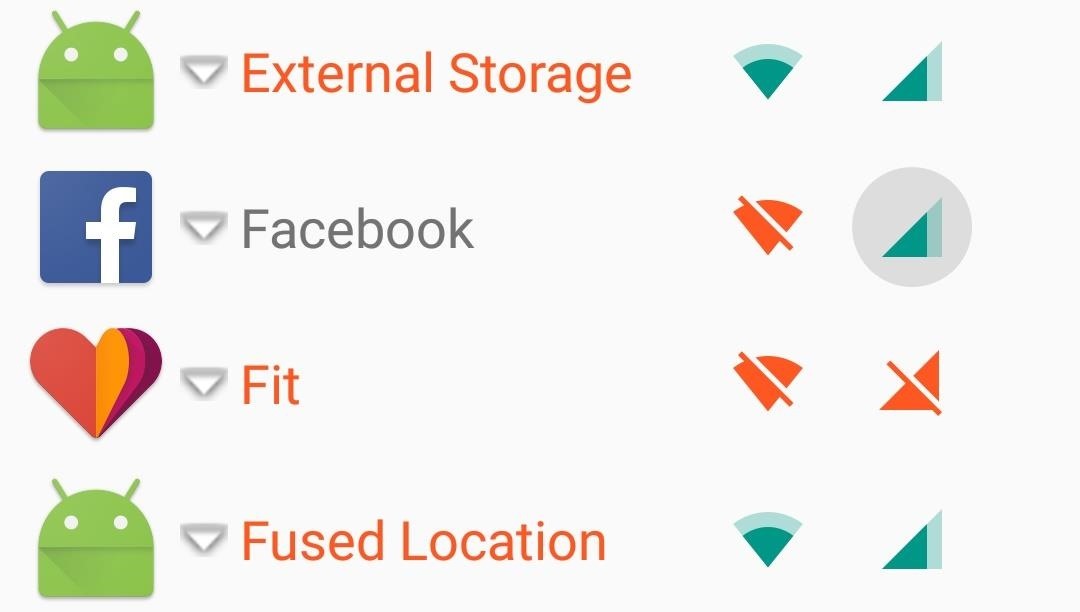
Step 4: Block Internet Traffic for Any AppRegardless of the settings you chose, NetGuard makes it simple to block internet traffic to and from any app. Next to each entry in the list on the app's main menu, there are two icons—the first is for Wi-Fi, and the second is for mobile data.To block or allow traffic to any app, simply tap either of the icons next to an entry. When the icon is orange, that means that type of internet traffic will be blocked—whereas a green icon means that internet traffic is allowed. What apps have you blocked using NetGuard? Let us know in the comment section below, or drop us a line on Android Hacks' Facebook or Twitter, or Gadget Hacks' Facebook, Google+, or Twitter.
How To: 4 Apps to Help Keep Your Android Device Secure How To: This Is by Far the Easiest Way to Set Up a Free VPN on Your iPhone How To: Use a Firewall to Keep Data-Hungry Apps in Check How To: Build a firewall from a junk PC to protect networks
How to Block a Program from Accessing the Internet - Isumsoft
How to block a program from accessing the Internet on Windows 10. This can be done through the Windows built-in Firewall. Steps are as follows. Step 1: Open Control Panel, and go to the Windows Firewall. Make sure you've turned on Windows Firewall in Windows 10. If not, turn it on.
How to Test Your Firewall - Lifewire
If you want to block or block any application from using Internet, then un-check the application which you want to block the application. This means that this application will not by-pass the firewall. If you want to allow the Internet usage to the application, just check the check-box against it, press OK button.
Which Is the Best Antivirus,VPN and Firewall?? « Null Byte
Windows firewall blocked apps on windows 10 Original title:Windows 10 Firewall Every time I boot up my computer I get pop up from Windows Firewall that some features have been blocked for the same apps: Chrome, Steam, and any steam game that I boot up.
How to Monitor Your Kid's App Usage on Android « Nexus
How to Track Firewall Activity with the Windows Firewall Log Rahul Saigal @rahulsaigal30 Updated July 11, 2017, 9:14pm EDT In the process of filtering Internet traffic, all firewalls have some type of logging feature that documents how the firewall handled various types of traffic.
Use a Firewall to Keep Data-Hungry Apps in Check - Android
Step 1: Install NetGuard. Bokhorst's no-root firewall app is called NetGuard, and the stable version just made its debut on the Google Play Store.The app is completely free, so search it by name to get it installed, or head directly to the install page at the following link:
Block applications from connecting to Internet using firewall
Check out our article on the best practices for managing your network firewall for an in-depth look at how you might want to configure your firewall rules. When you have completed setting up your firewall the way you want it, you should test your firewall to ensure that it is doing what you're expecting it to.
How to Track Firewall Activity with the Windows Firewall Log
How To: Monitor Your Kid's App Usage on Android you can head over to settings and check the box for Run at Use a Firewall to Keep Data-Hungry Apps in Check
Use Windows Firewall To Block Unblock Online Applications
The Firewall service has to be runinng whether the firewall is enabled or not. VMware does not check to see if the firewall is up before it tries to modify the open ports list. Once VC, UM, Composer, etc are installed, then the firewall service can be disabled in Services.
Windows firewall blocked apps on windows 10 - Microsoft Community
Check your firewall setup to see if these ports have been added for some specific purpose. If you don't see anything in your firewall rules list regarding these ports, it could indicate that you have malware running on your computer and it's possible that your PC may have become part of a botnet .
How to Enable Your Wireless Router's Built-in Firewall
0 comments:
Post a Comment