How To: Securely Quick Launch Any App You Want from Your Samsung Galaxy S3's Lock Screen
You probably already know what you want to do when you grab your phone. More than likely, you're either going to make a call, send a text, or open an app. So why can't you just do that right from your Samsung Galaxy S3's lock screen?Instead of entering in your passcode or pattern, swiping through your home screen, or searching in your app drawer, I'll show you how to launch your most frequently used apps and widgets right from a custom lock screen—with the added benefit of having a more secure pattern lock. Please enable JavaScript to watch this video.
Step 1: Install LockScreen FreeDownload the LockScreen Free app by the GoodAppsTeam on Google Play. This app gives you the freedom to add a ton of your favorite and most-used apps to your lock screen. Once added, you can create a unique pattern and one-touch security protection that allows instant access to your favorite apps. So, after you enter in your pattern (keeping you finger on the screen) you can move over to the application you wish to launch and it will open immediately.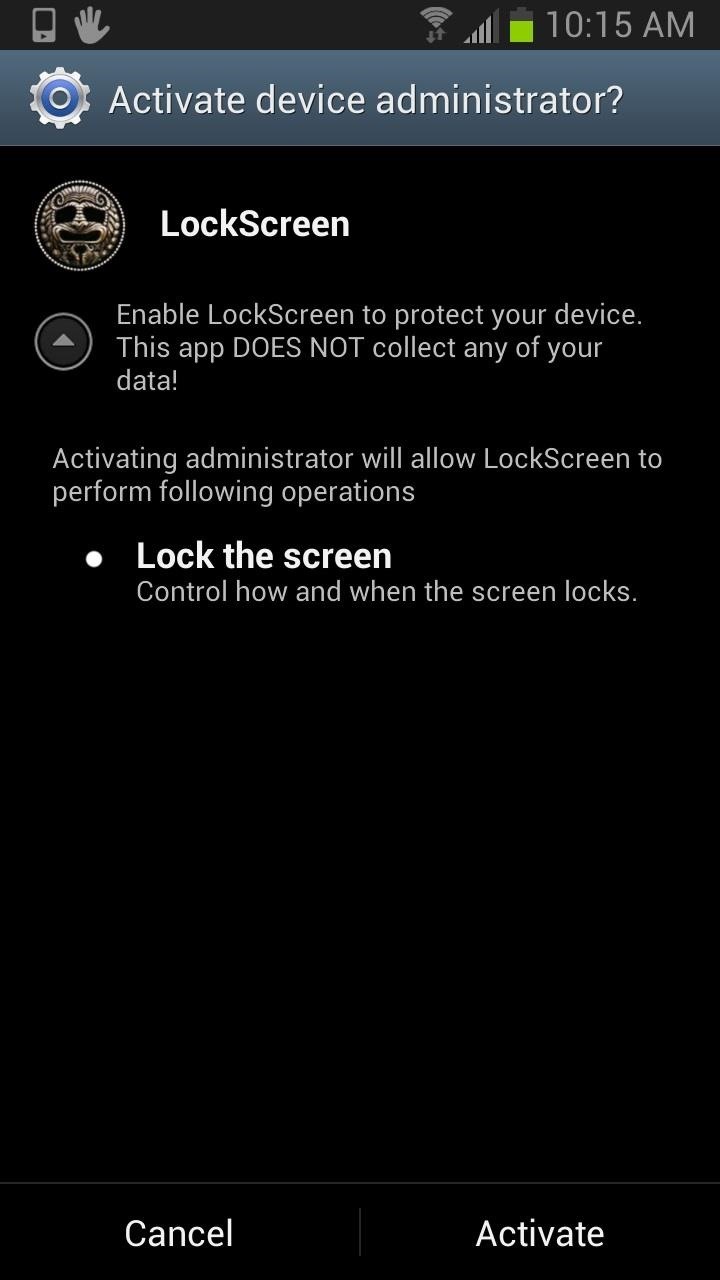
Step 2: Activate Device AdministratorAfter you download and install LockScreen Free, you'll be asked to activate the app. Go ahead and allow it, there's really not much to see here. Hit Activate at the bottom right and you'll be taken into the app. You will see a small pop-up window explaining a few things you can do to make the app run smoothly. Hit OK and follow these tips if you haven't done so already.NOTE: After installing and activating the app, there will be two different icons for LockScreen Free on your home screen. I haven't figured out why this occurs, but it's not a big deal. You can remove one or both of the shortcuts if you want.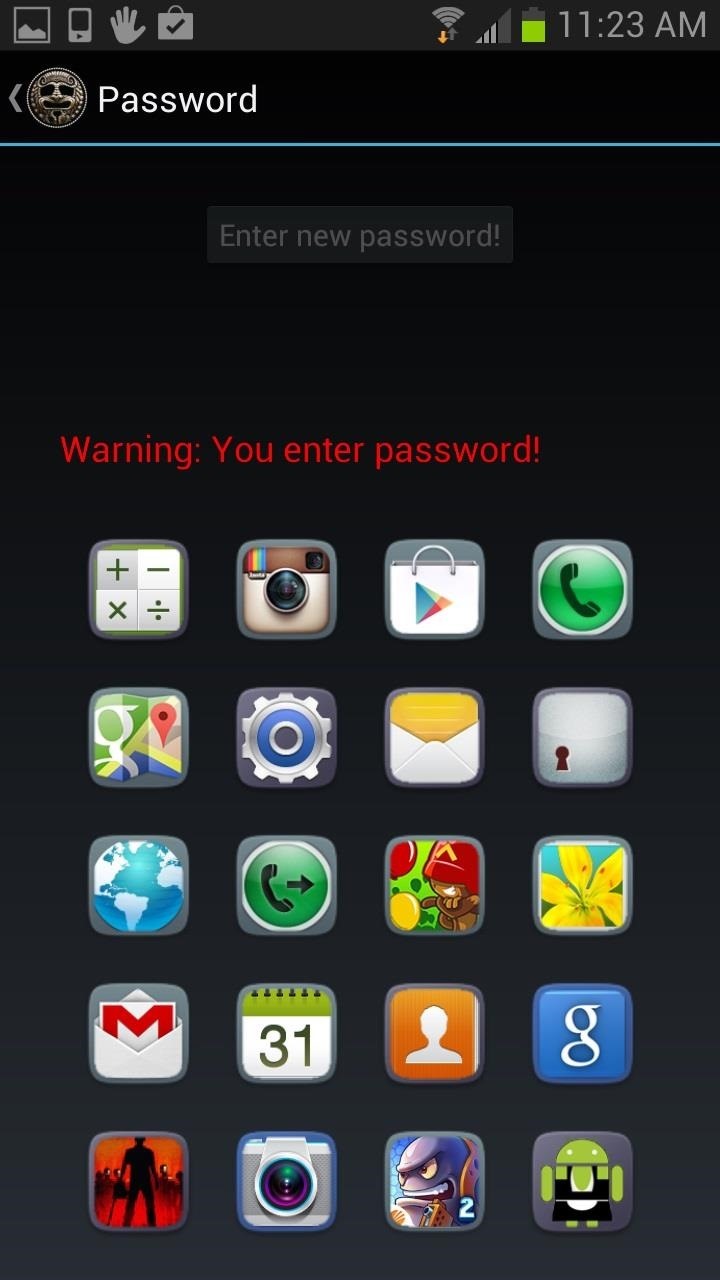
Step 3: Create Your PasswordNext you are going to want to create your password. There will be a group of app icons shown. From this group, you will create a patterned passcode. Once you have entered and confirmed your password, you're all set to begin using the app. You can also set up a password recovery so that you never have to fear being locked out of your phone. Just go to Password Recovery and select or create a question and answer.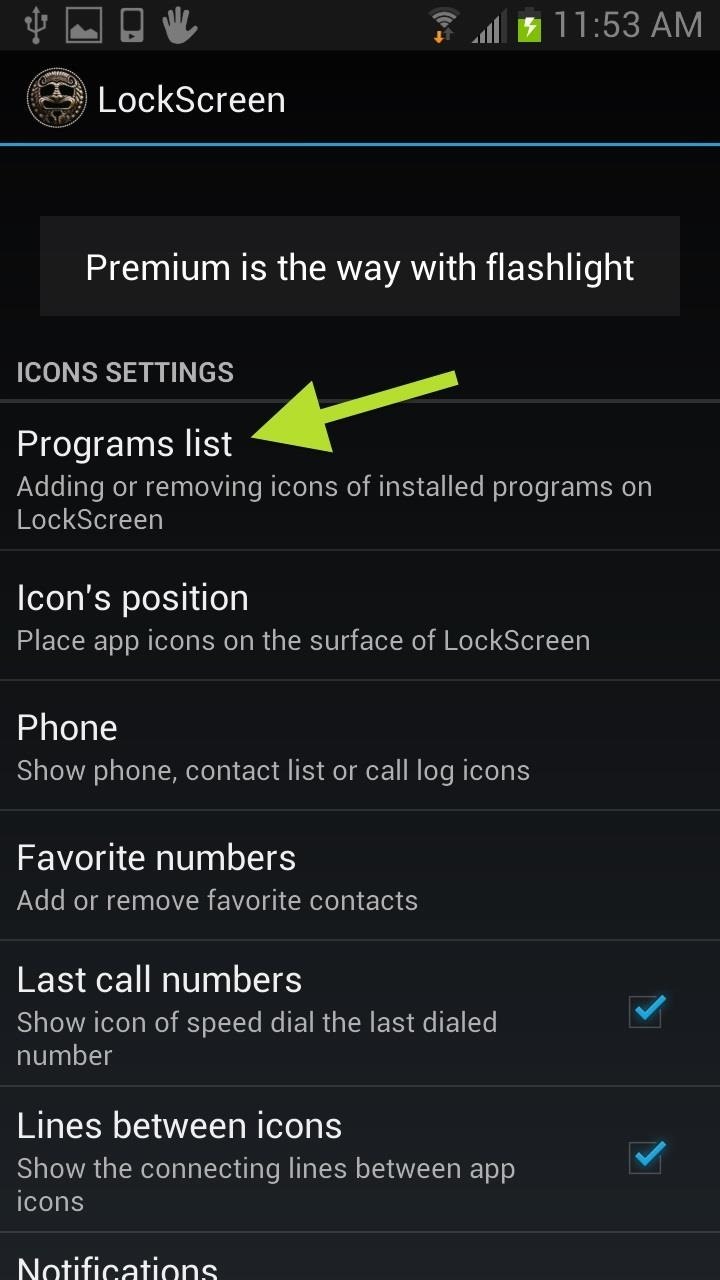
Step 4: Adding & Removing IconsWhen you first set up your password, there will be a preset list of icons. You can add and remove icons from this list by tapping on Programs List and checking or unchecking your preferred applications. You can also change the location of your icons by selecting Icon's Position. When you add or remove apps, or change the position of icons, you will automatically be prompted to set up a new password. Since you moved stuff around, your password will obviously need to adjust to the changes as well.There is a 20-app limit on the number that can be displayed on your lockscreen, so be aware of that as well.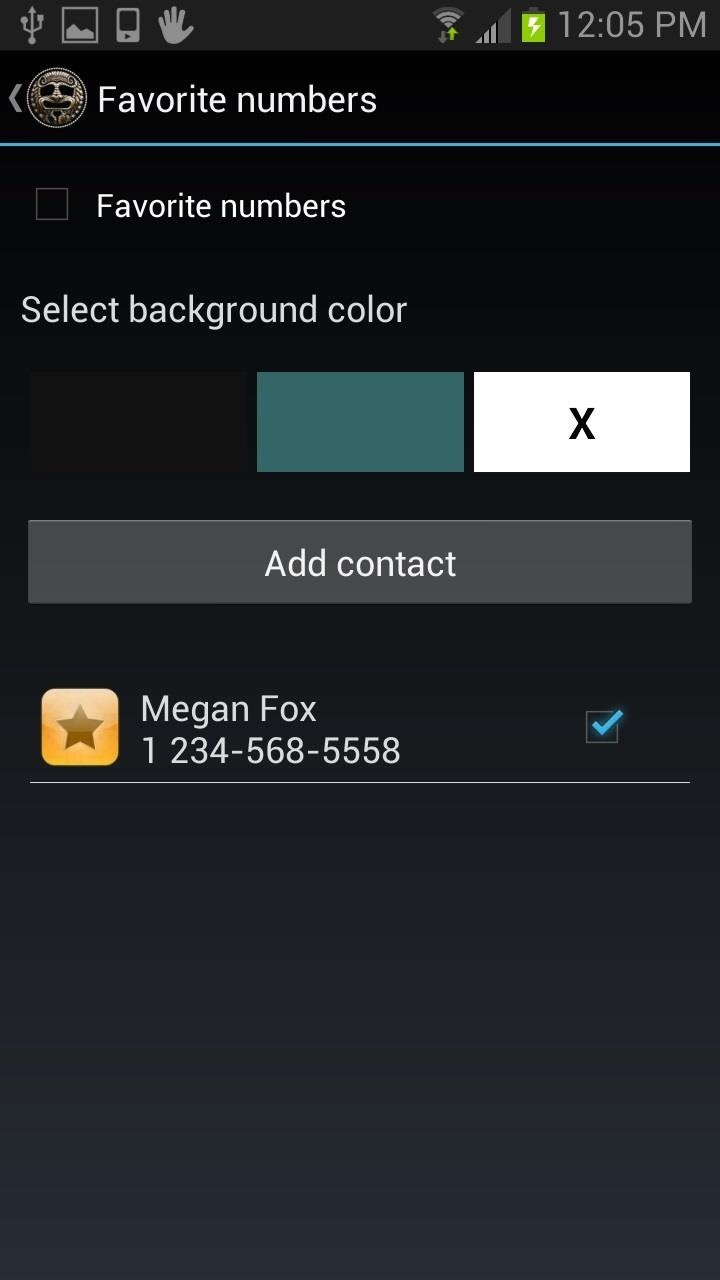
Step 5: Add Contacts & WidgetsLockScreen free does more than just applications. You can add widgets and contact favorites, as well. In the app menu, you can go to Widgets or Favorite Numbers to add them. Your widget and favorite numbers will now appear on your lockscreen. If you have too many applications already on the lockscreen, you may need to remove some in order to make space for these additions.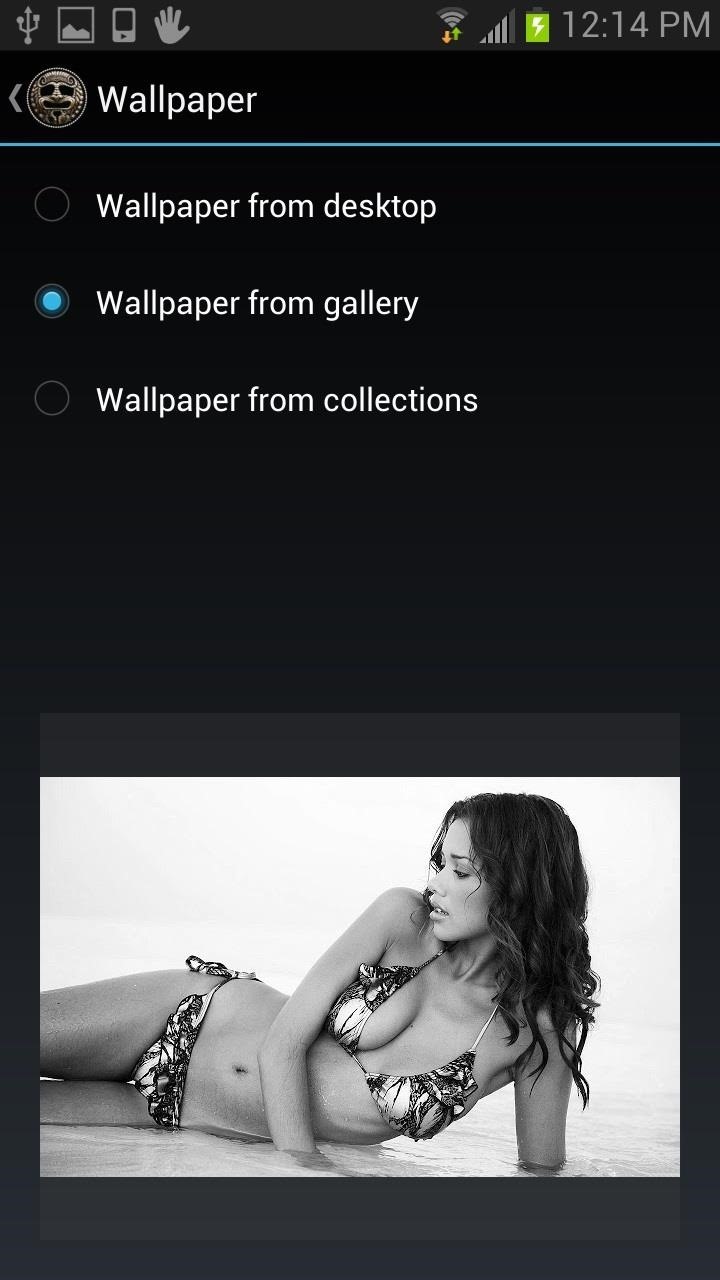
Step 6: Choose a WallpaperNo lockscreen is complete without a great background image. With LockScreen Free, you can select an image from your phone or the app's collection to add to the background.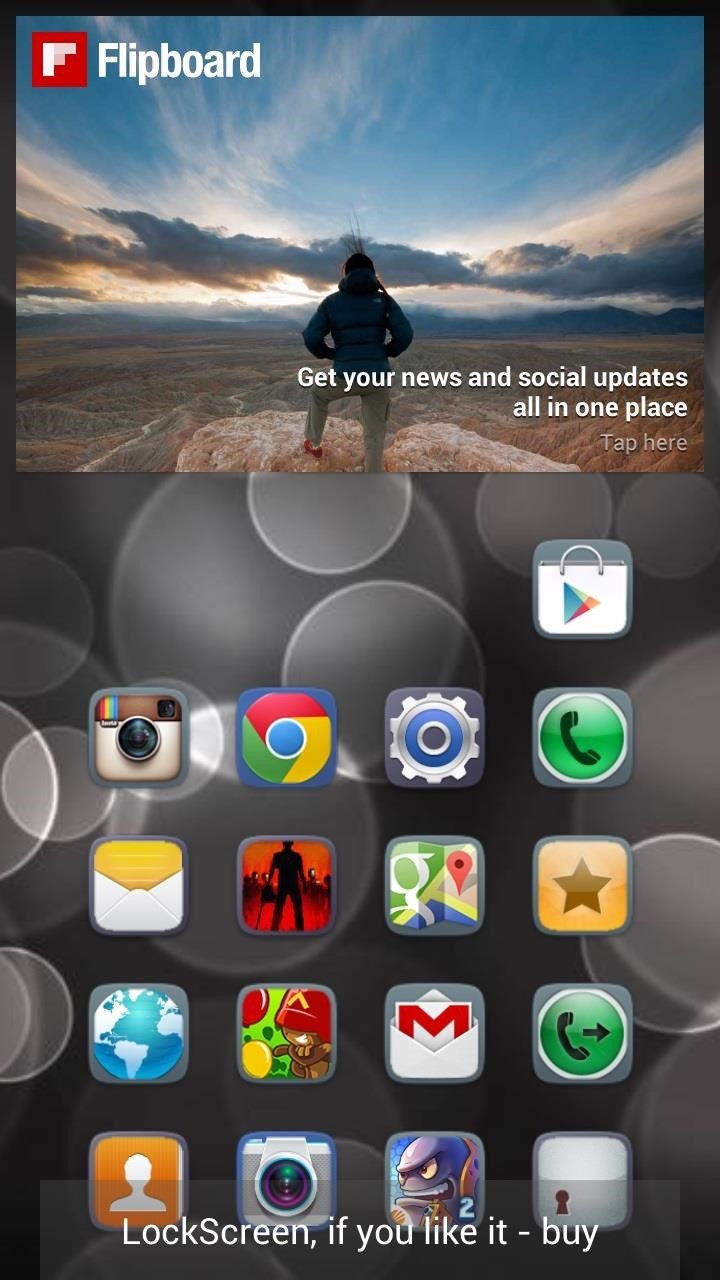
Step 7: Enjoy Your New Lock ScreenNow that everything is set up, you can begin using and enjoying the benefits of your new lockscreen. You can test out the favorites option, open all of your most used apps, and so on. If you just want to open to your home screen and not a specific application, you can do so by entering in your pattern (keeping your finger on the screen) and then selecting any empty space on the lockscreen.
LockScreen ProThere is a premium version available as an in-app purchase ($2.09) that gets rid of all ads, which you will notice at the bottom of your lockscreen. It also allows for other application themes and enables a flashlight.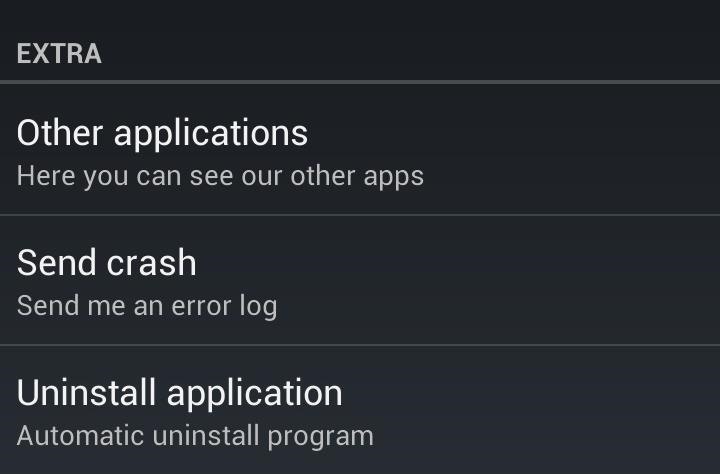
Uninstalling LockScreen FreeTo uninstall the application, you'll need to remove it from within the app itself. Select LockScreen Free and scroll all the way to the bottom until you see Uninstall. You will also need to select a reason for why you're uninstalling the app before it'll let you do it—very annoying. Once you're done, the app will then uninstall.Have you tried LockScreen Free? Let us know what you think in the comments.
New features available with iOS 12. iOS 12 is designed to make your iPhone and iPad experience even faster, more responsive, and more delightful.
iOS 11 brings new features to iPhone and iPad this fall - Apple
How To: Use the Google Mobile App for the iPhone to search better Google Photos 101: How to Use Google Lens to Identify Landmarks in Your Images News: Google Wants to Take Over Your iPhone's Keyboard How To: You Really Should Tap This Icon in Your iPhone's Google App
How To Use Google Lens On Any Android Phone?
How to Change Your Default Snooze Time. Unfortunately, I have some bad news. There is no way to change the snooze time for alarms in the Clock app. This has been asked for many times over since the invent of the iPhone, but it's not a big enough problem to break that 9-minute tradition, even if it's just letting us customize the time ourselves.
How to Change Snooze Time on iPhone Alarm - iPhone Topics
The iPhone doesn't include a file explorer you can use to cut and paste entire documents at once, but you can cut and paste documents within apps. For example, if you have written a document in
How to Copy Music, Images, and Movies from Your - wikiHow
How To: Craving a Mario Kart Gaming Experience on Your iPhone? Give This Soft Launched Game a Try How To: Use the soft light layer mode in Photoshop How To: Make a cheap studio light with soft box for under $20 How To: Recycle Your Junk Cardboard Boxes into a Super Simple & Stylish Cube Lamp
How to Stop iPhoto from Automatically Launching When You Plug
iPhone 7 and iPhone 7 Plus models sold in Japan—A1779 and A1785—contain FeliCa for payment and transit with Apple Pay. Information about products not manufactured by Apple, or independent websites not controlled or tested by Apple, is provided without recommendation or endorsement.
How to Build a one-string electric bass guitar « Hacks, Mods
Here are the best Android games for your tablet or smartphone. Some games are free, others are paid: but every one of them is awesome. Best Android Puzzle & Word Games Page 10: Best
Yup, you read that right. As of now, you can actually play the first level of one of the most popular video games of all time—Super Mario 64—directly in your web browser. Developer Erik Roystan Ross redesigned the first level of Super Mario 64, originally called Bob-Omb Battlefield, in order to test out one of his other projects.
How To: Use Your Fingerprint Scanner to Do Almost Anything with Tasker News: Samsung Scraps In-Display Fingerprint Scanner for Galaxy Note 8 How To: 3 Ways to Unlock Your Samsung Galaxy S8 Faster — Without Using the Fingerprint Scanner
How to fix fingerprint scanner not working problem on Galaxy S10
Apple Releases iOS 12.4 Public Beta 3 Today for Software
A "regular" Gmail signature just includes custom content like your name, specially formatted text, or maybe your phone number. Adding a photo to your signature, sets it apart from standard, ordinary signatures and is an easy way to make your emails stand out.
Use Custom Fonts and Images As Your Gmail Signature
0 comments:
Post a Comment