How To: Take Shareable 3D Photos of Any Subject Using Your iPhone
3D has been all the rage for the past few years. It seems like every other film has a 3D aspect to it, our TVs have 3D capabilities, and we can even print functional objects using increasingly affordable 3D printers. And after some trial and error (ahem, Evo 3D), it's finally taking shape on mobiles.While the Evo 3D (as well as a couple of offerings from LG) were largely seen as failures in terms of three-dimensional capabilities, Amazon's upcoming smartphone will likely feature a new way to navigate menus and apps with its four low-energy IR cameras.Then there's the new Google Camera and its Lens Blur feature, which adds depth-of-field to photos, allowing not only for great focusing effects, but also for parallax photos and 3D models using embedded metadata.While this is all good and well, how can iPhone users get in on the fun? With Seene for iOS, you can give now give static pictures a 3D effect on your Apple device.
Snapping a 3D Image with Your iPhoneUsing points that appear in your viewfinder, Seene calculates depth based on how these points interact with certain objects when you move your device around. When you open the viewfinder, you'll want a good amount of these dots to appear on the screen when focusing on your object. Once enough dots appear, tap the shutter and slowly rotate the phone up, down, left, and right until all four segments on the screen turn green. Seene will automatically begin to process the picture when the last segment turns green.
A Few Quick Notes:If a small amount of dots appear, use flash. If too many dots appear, use a less reflective object. You can only snap photos on the iPhone 4S and above. If you have an iPhone 4, you will only be able to view others' "seenes".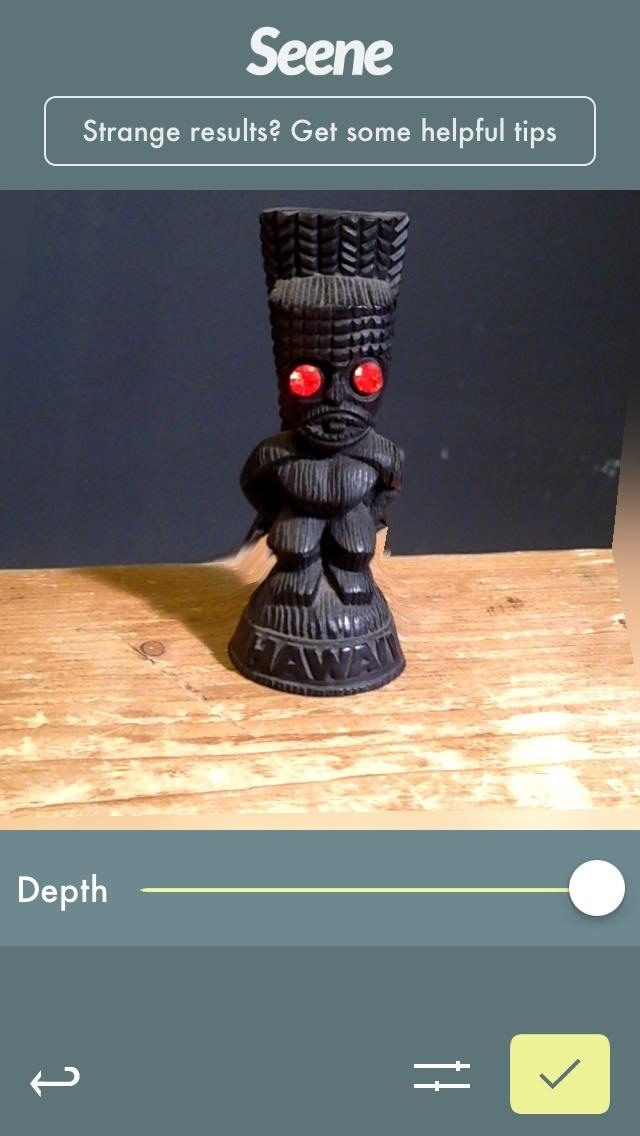
Fine-Turning Your Images & SharingBy either rotating your phone around or using your finger, you can see the 3D effect in motion. If your results aren't great, you can retake or edit the depth of field for the picture (left screenshot below). Once you're satisfied, go to the next page and share your image through Seene, or on Facebook, Twitter, or Tumblr.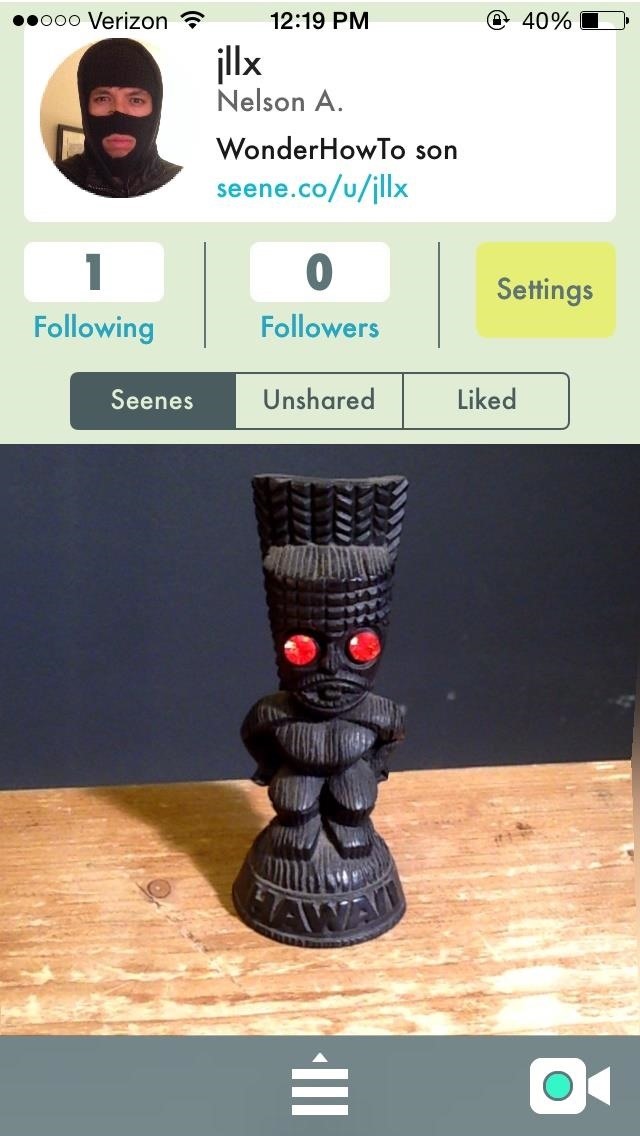
Getting More Social on SeeneOf course, Seene wouldn't be a real photo app if it didn't have a social networking aspect. If you share, you can edit your profile, follow people, and view other popular and trending 3D images.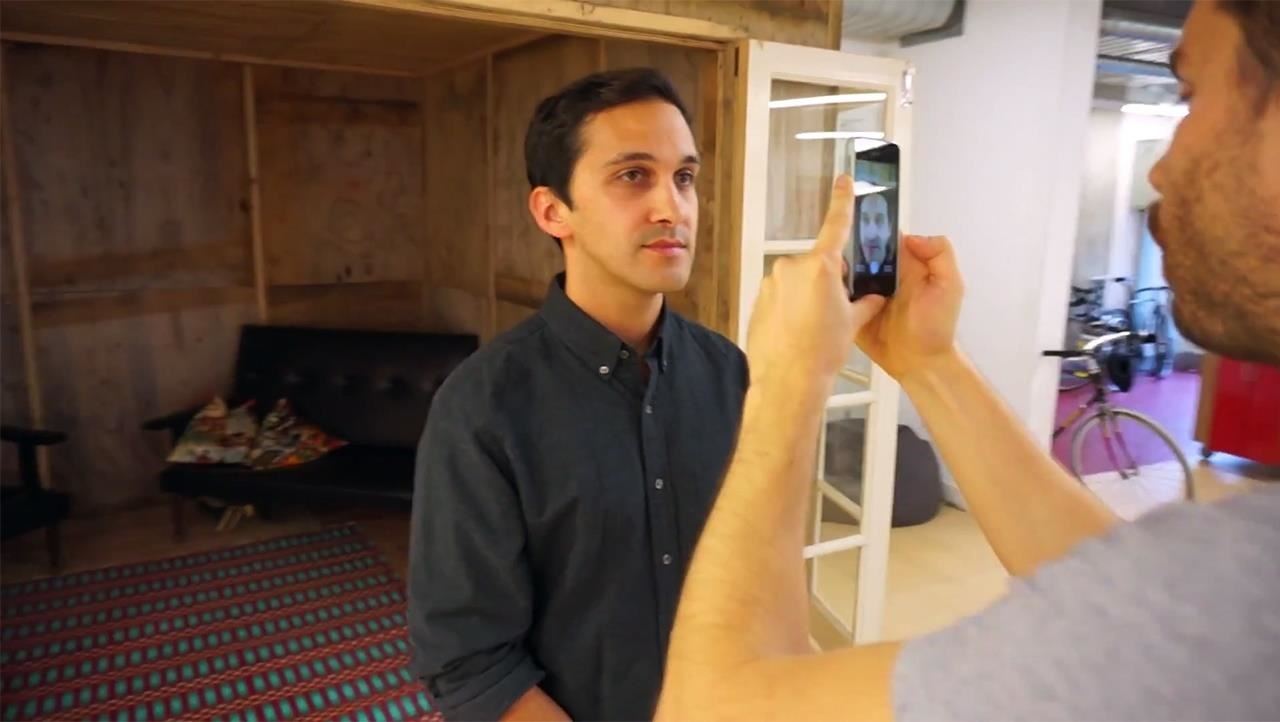
3D Rendering in the FutureAs for the future of Seene, it seems that the next update will allow users to create textured 3D models. Using the same points as it used for the previous effect, it calculates depth based on how you move your device—creating a 3D rendering of the model. Please enable JavaScript to watch this video.
As you can see below, a 3D rendering of someone's head can be seen on an iPhone. With that 3D model, you can then use it to create an actual model, built by a 3D printer. Awesome right? Stay tuned for the next update to Seene, which should come with this 3D modeling feature for you to use.
How to Update Facebook Profile Picture Without Notifying Anyone click the downward facing arrow in the top-right corner of your profile update post and click "Turn off notifications for this
Update Facebook profile picture without notifying everyone
Measure Distance / Area on Google Maps. Select a location by clicking on the map or by using the the search box. This will set the first marker. Click on the map again or enter another search to set the second marker.
Measure Distance Google Maps Plus Measure - estekhdamsho.me
The ultimate guide to customizing the ultimate Android home screen. set the image as either your home screen or lock screen; if you don't see an option, it'll default to your home screen
How to Customize The "Slide to Unlock" Text on Your iPhone's
The Nokia 9 PureView could be the right smartphone for shutterbugs, but there are better options for everyone else. Google Pixel 3 XL. Nokia's flagship is the way to go if you want the
Nokia 9 PureView review: Page 2 | TechRadar
How To: Root Your Samsung Galaxy S4 Find Out Who's Trying to Unlock Your Samsung Galaxy S III with the Hidden Eye Android App 37 Comments
8 hidden features every Samsung Galaxy phone user should know
Step 3: Control Volume by Swiping Your Screen. Once you've set everything up, you're ready to try out the new feature. Like the popup explained, just long-press the trigger area on the side of your screen, then slide your finger up or down to adjust the volume level.
Control Volume by Swiping the Edge of Your Screen [How-To
Chrome 101: How to Block Popups & Intrusive Ads on Android
How To: Set Rotating Lock Screen Wallpapers on Samsung Galaxy Devices How To: Set a Panoramic Photo as a Live Wallpaper in iOS 7 on Your iPhone How To: Set the wallpaper on an Android cell phone How To: Add Floating Live Animations to Any Custom Wallpaper on a Galaxy Note 3
How to Add a Custom Background Image to Your Windows 8 Start
Android Root is committed to providing the best rooting experience possible. We are always available via live chat and by phone. We love our customers and our customers love us back. Our site features hundreds of how-to articles filled with information about your Android phone or tablet.
Feeling Full And Bloated With Back Pain Wind Tummy Excess
Galaxy Oreo Update: Samsung Adds Screenshot Labeling Feature in Android 8.0 News: The Differences Between the Galaxy S8 & Galaxy Note 8 Oreo Updates How To: Here's How Your Apps Will Get Better Now That They Have to Target Oreo News: Essential Releases Oreo Beta 2 Update
Samsung Galaxy S7s Overheating Because of Oculus App Update
Like most Samsung phones, the Galaxy Note 9 comes with a second app store known as Galaxy Apps, which contains Samsung-specific apps and mods. This is where you'll find the mod that enables split-screen for any app. Find Galaxy Apps in your app drawer and select the icon to open it.
How to Work Each Split-Screen Application on Your Galaxy Note
0 comments:
Post a Comment