Samsung Internet 101: How to Password-Protect Your Private Browsing Sessions
Whichever web browser you use, each comes with a way to surf the net "secretly." While nothing on the internet is truly anonymous, private browsing modes can help keep your movements hidden from those who might have access to your data. The "secret mode" for the Samsung Internet app goes a step further on Android, by locking your private browsing behind a unique password.Everyone has their reasons for using secret mode, otherwise known as private or incognito modes, but in many cases, we don't want our private browsing history falling into the wrong hands. Setting a password for secret mode is a quick way to ensure that the information you want to remain private stays that way.Don't Miss: The 4 Best Phones for Privacy & Security on the Market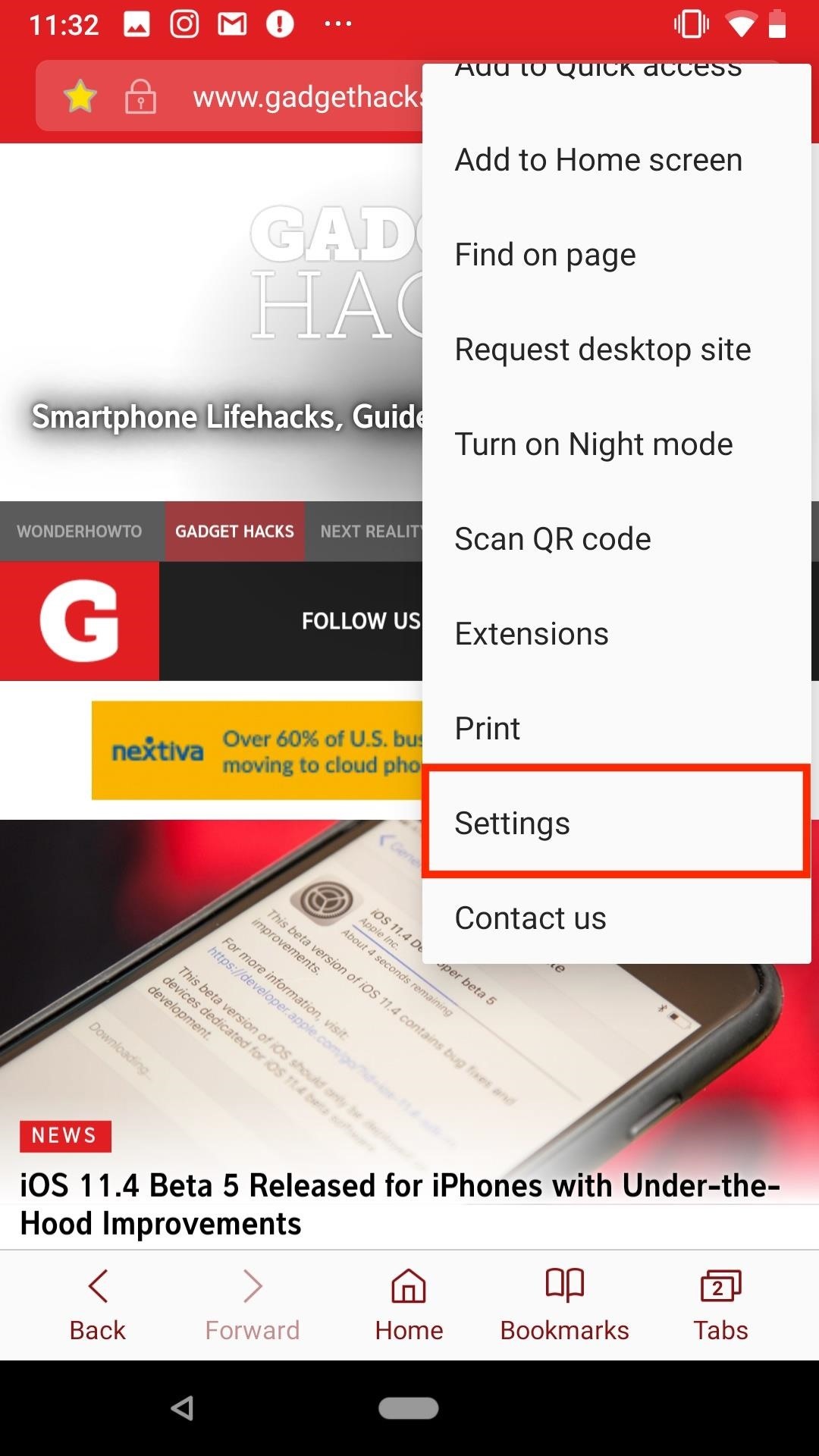
Enabling a Secret Mode PasswordSetting a password for secret mode is fairly simple. To begin, tap the vertical ellipsis in the top-right corner of the display, then tap "Settings." On the following page, select "Privacy," then tap "Secret mode security." Under Secret mode security, tap the slider next to "Use password." This will launch a password creator tool. Samsung Internet requires your password to be at least four characters and contain at least one letter. While it's nice to see them push for a more "secure" password, four characters isn't secure. If you truly want to keep intruders out of your secret mode browser, you'll need to make something stronger.More Info: How to Create Stronger Passwords (Advice from a Real Hacker) Once you've entered a password, tap "Continue" to confirm it. Tap "Continue" once more, and Samsung Internet will return you to the Secret mode security page.
Using Biometrics (Samsung Devices Only)On Samsung devices only, you have the option to use biometric passkeys, like your fingerprint or iris scan, to unlock secret mode. Just make sure "Also use biometrics" is checked when setting up your password, and you'll be able to use either your fingerprint, iris scan, or both when trying to unlock a secret mode session. You can disable either of these settings underneath Biometrics.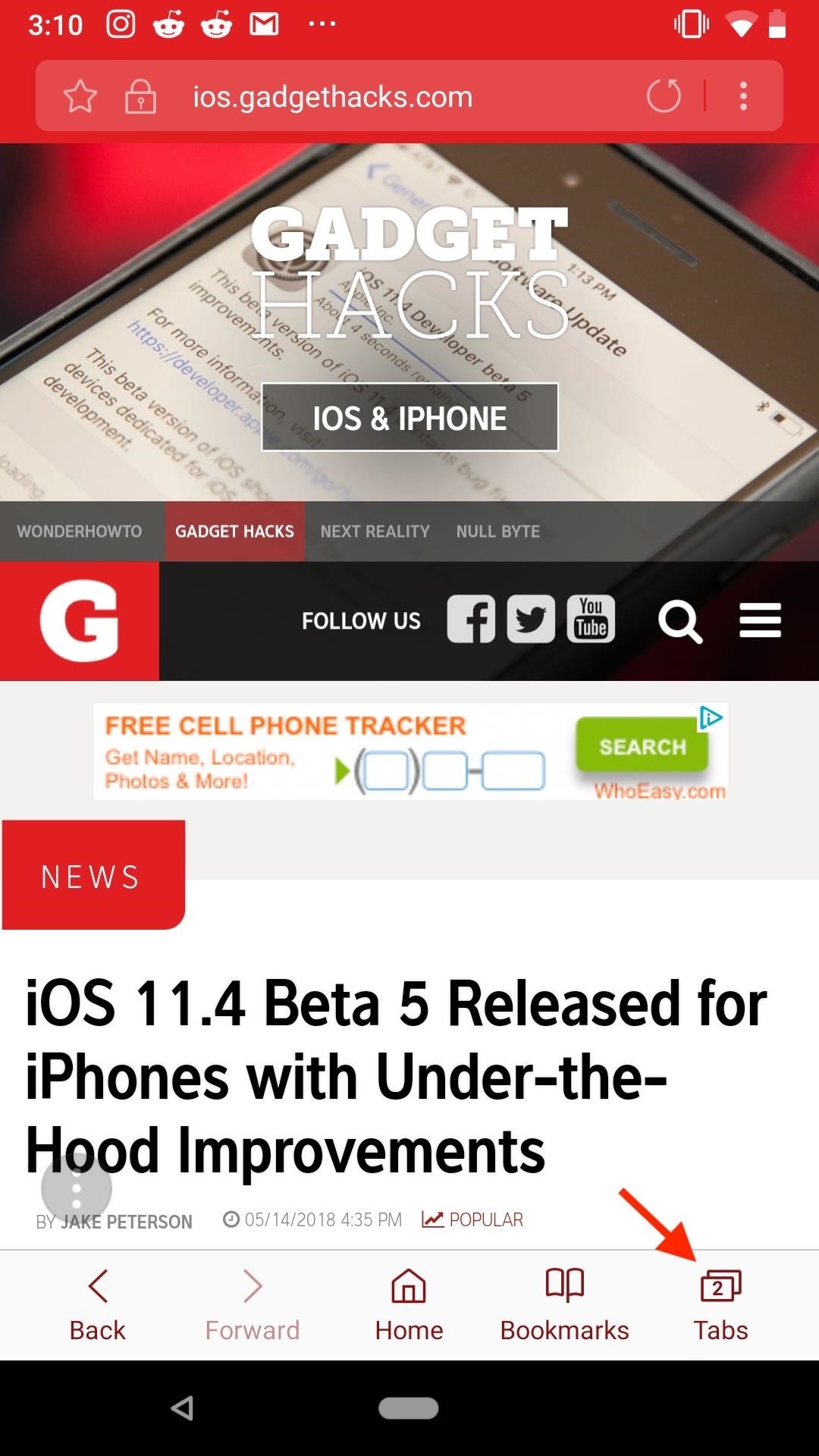
Browsing in Secret ModeTo enable secret mode, tap the "Tabs" button in the bottom-right corner of the display to view all open tabs. Next, tap the aptly named "Turn On Secret Mode." Without a password enabled, this button would launch a secret mode window. However, a popup will appear requesting your newly-made password (or biometrics).If using a Samsung device, you can opt to use your password instead of biometrics by tapping "Use Password" when opening a secret mode session.Once you enter your password correctly, you can browse in secret mode to your heart's content, knowing nothing you do will be visible to anyone with physical access to your device. Unless of course, they discover the password. It's important to note that you cannot take screenshots in secret mode. If you need to capture something you find on the web, you'll have to leave secret mode before taking that screenshot.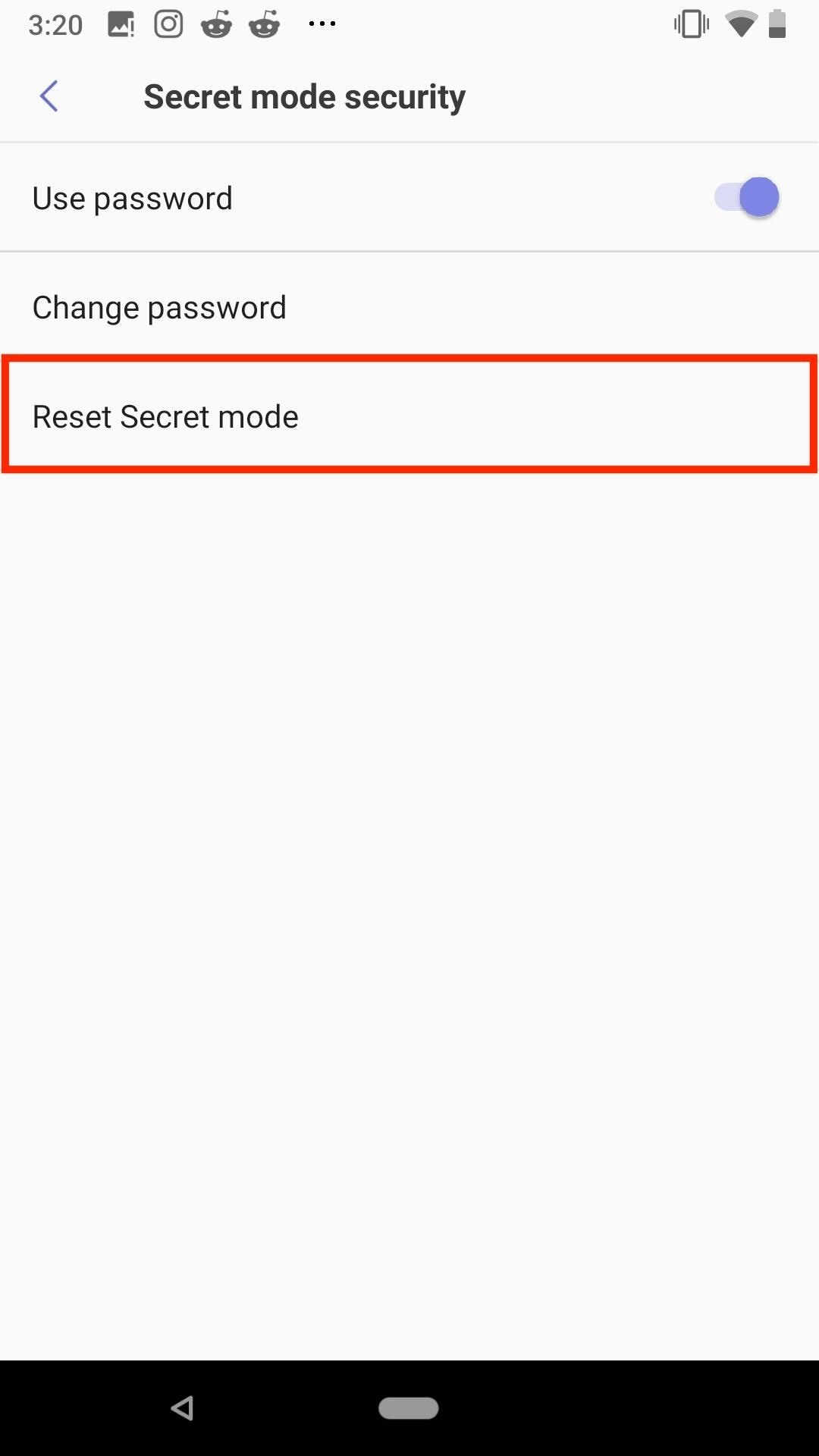
What if You Forget Your Password?Ah, forgetting your password ... It happens to the best of us, especially when it's complicated. If your password does leave your head, there's a quick fix. Unfortunately, it requires wiping all secret mode data and settings. You might want to keep your password on-hand or in a password manager if you don't want to lose your secret mode browsing.More Info: The 4 Best Password Managers for Android Compared To reset your password, and secret mode with it, head back to the secret mode security page in settings (Settings –> Privacy –> Secret mode security). Tap "Reset Secret mode," then tap "Reset" on the popup. Once you do, you'll return to the Secret mode security page with "Use password" disabled. You don't need to have a Samsung device to benefit from Samsung Internet's secret mode. You can get the browser on almost any Android device you may own. Check out our guide below to find out how.More Info: How to Get Samsung's Internet Browser on Almost Any Android DeviceFollow Gadget Hacks on Facebook, Twitter, YouTube, and Flipboard Follow WonderHowTo on Facebook, Twitter, Pinterest, and Flipboard
Cover image and screenshots by Jake Peterson/Gadget Hacks
Is your iPhone home button slow or broken? Here are a few quick and easy steps to get it back up to speed. Hold your sleep/wake button until the Power Off screen appears. If the previous
How to Add Touchscreen Home Button on iPhone, iPad
How To: Turning Video Clips into High-Quality GIFs Is the Easiest Thing Ever with Imgur Raspberry Pi: Physical Backdoor Part 1 How To: Produce and mix hip hop drums in Avid Pro Tools 9 How To: Use the Transport tool in Pro Tools SE
Get Organized: How to Set Up Continuity to Connect Your Mac and iPhone When you connect your Mac and iPhone together with Apple's Continuity feature, handling calls and texts becomes way more
How to Enable and Use Continuity, Handoff Features on iPhone
News: The Best Black Friday 2017 Deals on iPhone Accessories Black Friday Deals: Smart HDTVs from $125, Tablets from $35, Speakers 55% Off, & More News: The Best Black Friday 2017 Deals on Wireless Chargers for Your Smartphone News: The Best Black Friday 2018 Deals on Android Phones
The Best Black Friday 2017 Deals on iPhone Accessories
You can connect Bluetooth headphones to nearly all modern phones and tablets these days to talk and listen to music wirelessly without having to lift a finger. Below is a walkthrough of how to pair Bluetooth headphones to a phone, something that's pretty straightforward to do once you get the hang of it.
How to Use a Bluetooth Headset with Your Phone
Set the alarm on your iPhone. Open the Apple Watch app on your iPhone. Tap My Watch, tap Clock, then turn on Push Alerts from iPhone. The alarm on your Apple Watch is separate from the alarms on your iPhone. When you set an alarm, make sure that your Apple Watch and your iPhone aren't in silent mode. To set or adjust an alarm for Nightstand
This tutorial shows you how to use voice commands with BMW Bluetooth and navigation. This video pertains in particular to the BMW 3 series/M3 (E46).
BMW Voice Commands - Navigation - YouTube
How To: Get Sony's New Xperia Z3 Keyboard on Almost Any Android Device How To: Root Your Nexus 7 Tablet Running Android 4.4 KitKat (Mac Guide) How To: Mirror & Control Your Android's Screen on Your Windows PC How To: Get the Android L Launcher on Your Nexus 5 or Other KitKat Device
Enable Chromecast Mirroring from Any Device - xda-developers
There are plenty of tweaks, including a brand-new way to unlock the browser's hidden "dark mode" that pairs well with your application preferences in Windows itself.
I watched a lot of videos of how to do this sort of thing easily after I got the idea and tried it out myself with a single LED. Most of the videos seemed very hard for beginners and so, myself
How to make lights dance on Music | Sound sensitive LED's
How To: Have a Bomberman Itch You Need to Scratch? Try This Soft-Launched Game on Your iPhone News: The Google Play Store Has a New Way to Discover Great Apps—If You Can Find It Have You Seen This?: This Battle Royale Is the Best Tech Demo for the HoloLens Yet, but Should Be More
Har en Bomberman kliar du behöver skrapa? Prova detta
We can use our mobile phones not only to call people and surf internet but we can do many exciting things. One of which I am going to explain in next few minutes but before let me tell you that solving maths problems by self is not that tricky right, you can solve maths problems by self easily if you have practice a lot.
Photomath - Apps on Google Play
0 comments:
Post a Comment