How To: Extend Battery Power on Your Windows 10 Laptop or Surface
Historically, battery life has not been a strong suit for machines running Windows. Poor decisions by hardware manufacturers combined with the resource-hogging behavior of Windows are to blame. However, Microsoft is trying to resolve this issue, once again, with the release of Windows 10.Since devices have become increasingly more mobile, Microsoft has been changing the behavior of Windows to make it more battery-friendly. Hence, features like adaptive brightness, power plans, and a power troubleshooter, to name just a few, which all help you stay powered longer.This trend of optimizing the operating system to make better use of battery life continues in Windows 10 with Battery saver, a feature that is found on most mobile devices already. It's definitely a much-needed enhancement, so let's go ahead and take a look at Windows 10's refined power settings.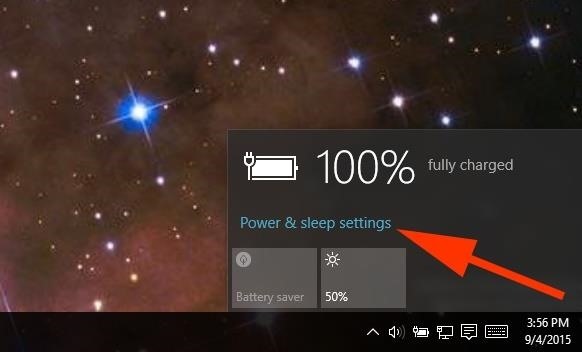
Accessing the Power SettingsSearch for "power settings" in the Start menu, or alternatively, click on the battery icon in the taskbar and choose "Power & sleep settings."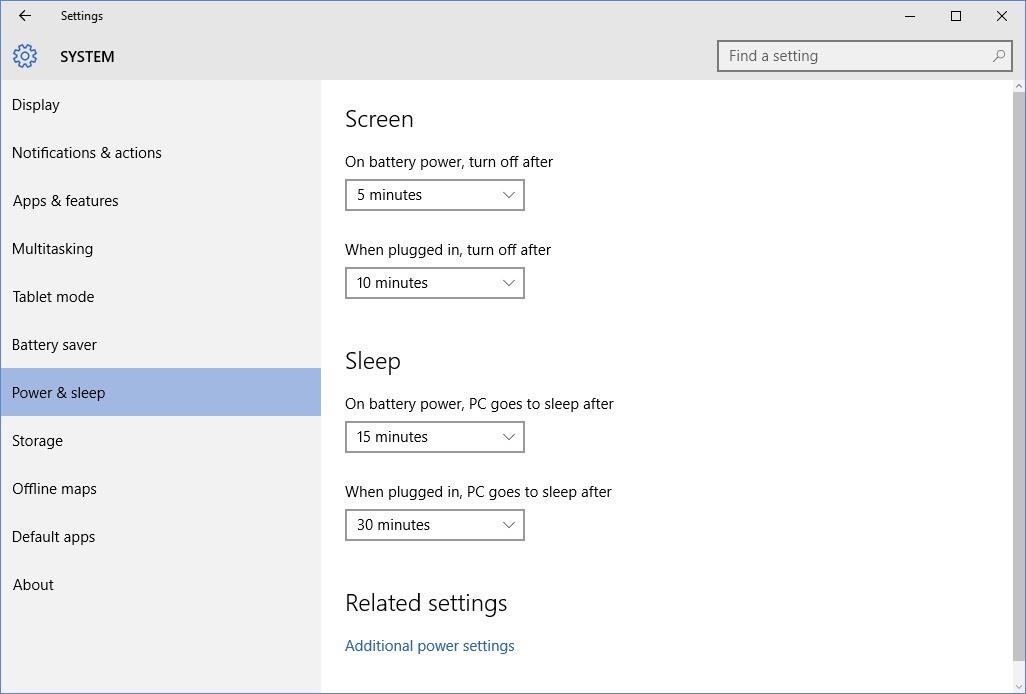
Configuring the Power SettingsMicrosoft has moved some of the power options from Control Panel to the Settings app. Here you can set when the screen powers off and when the device goes to sleep. You can configure these settings for when running on battery power and when your PC is plugged in. Note that clicking on "Additional power settings" brings up the classic Control Panel section corresponding to power options. Here you have the option to configure some more advanced power options.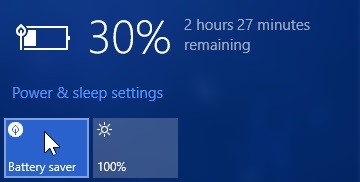
Enabling Battery SaverTo turn on Battery saver, just click on the battery icon in the taskbar and click on the Battery saver button to enable it (this option will be inactive when your computer is plugged into a power source). Alternatively, you can enable it from the Action Center by clicking on the Action Center icon on the taskbar and clicking on the Battery saver button to enable it.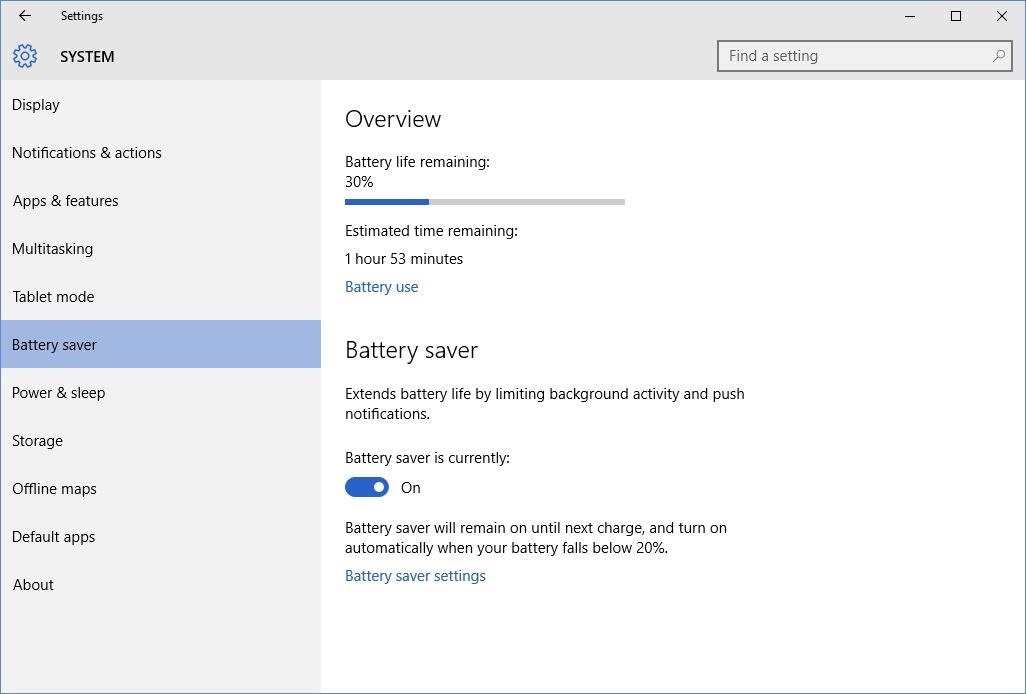
Accessing the Battery Saver SettingsTo access the Battery saver settings, just search for Battery saver in the Start menu. You can also enable it here, if you wish. As the name suggests, Battery saver is a feature that will turn on automatically when your device is low on battery and will work to conserve battery life. By default, the critical percentage is 20%, meaning that once your battery hits 20%, Battery saver will turn on automatically.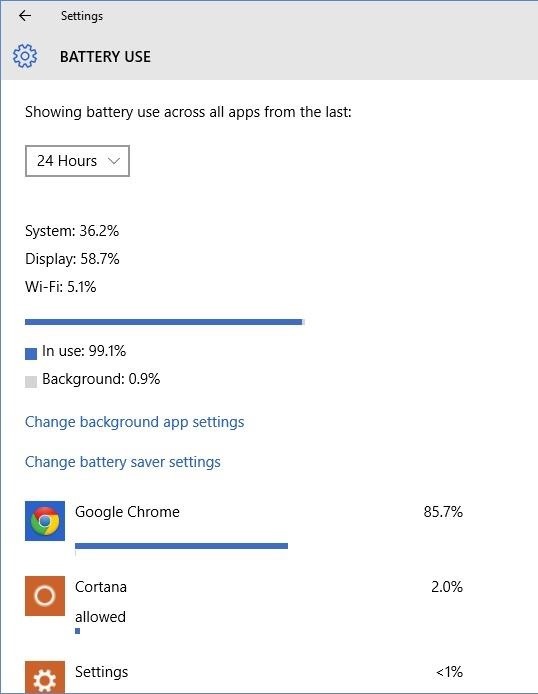
Viewing Battery UsageClicking on Battery use will bring up an overview of historical power consumption per component on your device. You can choose to sort by 24 Hours, 48 Hours, or 1 Week. This is useful for giving you an idea of what is gobbling up the most power.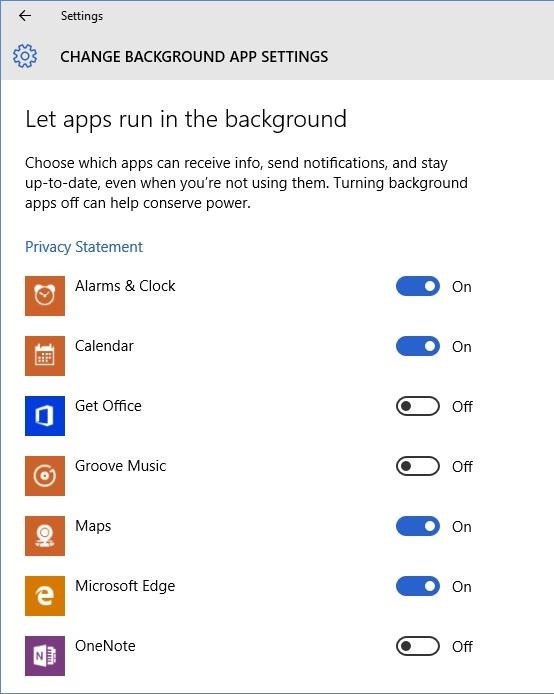
Managing Background AppsApps running in the background can cause quite a bit of strain on the battery. Click on Change background app settings to configure which apps can run in the background. Disable everything that is nonessential, since leaving these apps running in the background will decrease your battery life.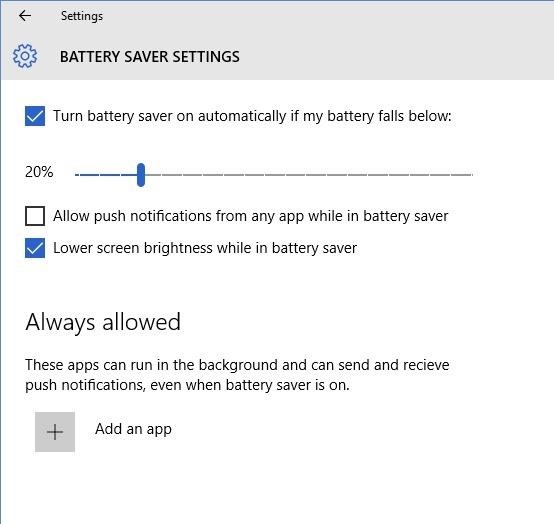
Configuring the Actual Battery Saver SettingsAnd now to configure the actual Battery saver settings, simply click on Battery saver settings on the main Battery saver page inside the Settings app. Alternatively, clicking on Change battery saver settings while inside the Battery Use page will redirect you once again to the settings for Battery saver itself.Here, you can enable and customize the critical percentage required for activation of battery saver, ranging all the way from 5% to 100%. You can also configure whether you want to receive push notifications and if screen brightness should be lowered while Battery saver is active. The remaining option is to add apps that are always allowed to run in the background, even when battery saver is enabled. So if you have an app that is absolutely critical for it to always be running, then you should add the app here. Otherwise, leave it blank to help your battery life.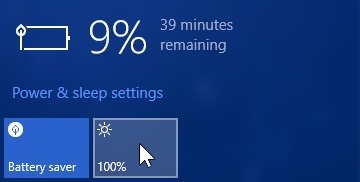
Bonus: Quick Toggles for Adjusting Screen BrightnessYour display is a very power hungry component. There are quick toggles available to adjust your screen brightness, which in turn help to increase battery life.Just click on the battery icon on the taskbar and you should see a button next to the battery saver button with an icon of the sun and a percentage. Clicking on this button will toggle display brightness by quarter increments from 25% to 100%. Alternatively, you can access this functionality in the Action Center as well. Just click on the Action Center icon on the taskbar, and you should see the same button present there as well with the same functionality.
Final ThoughtsIt's great to see that Microsoft has introduced the Battery saver feature. In my simple tests, I got almost 7 hours of battery life with the Battery saver feature enabled, which is certainly better than previous versions of Windows. Yet, there is still room for improvement.When compared to its main competitor, Mac OS X, Windows 10 battery life is still lacking (on average). Windows 10 battery life, again on average, is also shorter than on Chromebooks, another sector that Microsoft is competing with.The world has gone mobile, and battery life is a critical factor. Microsoft has been pushing hard to make Windows a more mobile-friendly OS, starting with Windows 8 and beyond. Microsoft has been working on both collaborating better with hardware manufacturers and making Windows more resource efficient. With more updates inbound both from Microsoft and from device makers, Windows 10 battery life should improve further.Connect to Gadget Hacks on Facebook, Google+, or Twitter for more Windows 10 updates.
Cover image via Shutterstock
You'll have 4 hours to see Star Wars: Galaxy's Edge — assuming you can get a reservation. If you snag a coveted reservation to see Star Wars: Galaxy's Edge, you'll get four hours before you have
Star Wars Galaxy's Edge: What You Need To Know About
How to Fix and repair the LCD screen on the HTC Touch
Alright, I'll admit it, iOS can be quite nice. Android loyalist that I may be, I'm not so stubborn that I can't recognize a good thing when I see it. Apple's iOS has a lot of strengths, and our Nexus 4s, god bless 'em, are growing a little long in the tooth.
How to Turn Your OnePlus One into an Android/iOS Hybrid
How to Add a Logo or Watermark to Your YouTube Videos. Would you like to add a logo or watermark on all your videos on YouTube? Here is a simple step-by-step guide that shows you how.
Add a branding watermark to videos - YouTube Help
How to See Active Network Connections (Windows). You may find yourself needing to check your current network connectivity when using your Windows computer. There are a few simple methods that you can use to accomplish this.
How to Show Network Icon on Taskbar in Windows 7, 8 or 10
Here are pictures that where taken with the galaxy tab 3 7.0. The rear camera has a 3MP sensor that can shoot 720p HD video at 30fps and the front camera has a 1.3MP sensor that can shoot up to
How to Record Video Using Your Galaxy Tab - dummies
Watch this helpful software video tutorial to learn how to turn off the URL suggestions feature in Firefox. If you have embarrassing URLs and share a browser, you might need this tip so you can turn off the URL suggestions and prevent others from seeing the sites you've visited.
Turn Off and Disable URL Suggestions and Autocomplete in Firefox.
How to Fix missing cellular data network tab on the iPhone 3G
Your profile picture is public. When you add or change your profile picture, it appears in a few different places on Facebook: A story will be posted on your timeline and may show up in your friends' News Feeds. The photo will appear in your Profile Pictures album.
Edit your profile | Pinterest help
Universal Profile is a globally agreed upon standard for implementing RCS in a way that allows for subscribers of different carriers and nations to communicate with each other. Version 1.0 was released in November 2016 and allowed for carriers, OEMs, and Google to make the necessary implementation to their product or service for interoperability.
T-Mobile To Add Support For RCS Universal Profile | Digital
5 Tips on How to Upload YouTube Videos Uploading only HD videos on YouTube is like having a jet pack toward success; it gives you the upper hand against your competitors.
How to Upload Videos to YouTube (for Beginners)
0 comments:
Post a Comment