How To: Record the Screen of Your Nexus 5 Directly from the Device
One of the lesser known features brought along by the roll-out of Android 4.4 KitKat is the ability to screen record from within the device. This features isn't overtly obvious, nor is its implementation the most streamlined, but if you were ever looking for a way to capture video of what's happening on your screen, this is now the best way to do it. Please enable JavaScript to watch this video.
NOTE: There is now an easier way to screen record without using a computer to initiate the process. You can see that guide here.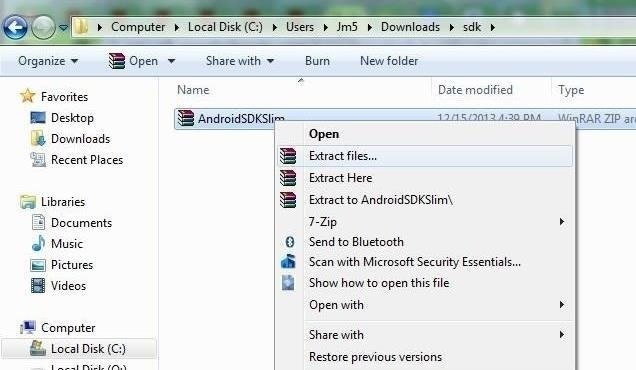
Step 1: Make Sure You Have Android SDK Tools on Your Windows PCUnfortunately, at the moment, if you want to get a screen record going, you're going to have to do it with an ADB command. That means connecting your phone to your computer using your micro USB cable and opening up a command prompt. Image via wonderhowto.com If you don't have the Android SDK (or aren't sure) take a look at this guide and follow Steps 1 through 5 then come on back here.
Step 2: Enable USB Debugging on Your NexusRemember, for your device and your PC to be able to communicate with one another, you're going to have to have the Enable USB Debugging box checked under Settings -> Developer Options.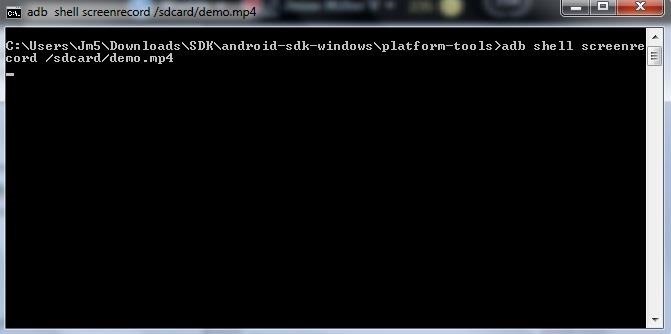
Step 3: Enter the 'Screenrecord' CommandWith your device connected to your PC with a micro USB cable, navigate file explorer to wherever you installed the SDK, and browse to \android-sdk-windows\platform-tools\ (If you can't remember where you installed the SDK, just do a search on your C:\ drive for "android-sdk-windows"). Open a command prompt window there by holding in the shift key, right clicking, and selecting "Open Command Window Here". In the window type in the following command using whatever file name you want: adb shell screenrecord /sdcard/(file name).mp4 Note: If you don't have an SD Card, you'll need to change the path to save the screen recording somewhere else. Video will immediately begin to capture from your device's screen. Whatever is happening on the screen of your Nexus will be recorded.
Step 4: To Stop RecordingWith the command prompt window still active, simply press Ctrl+C when you're ready to stop recording.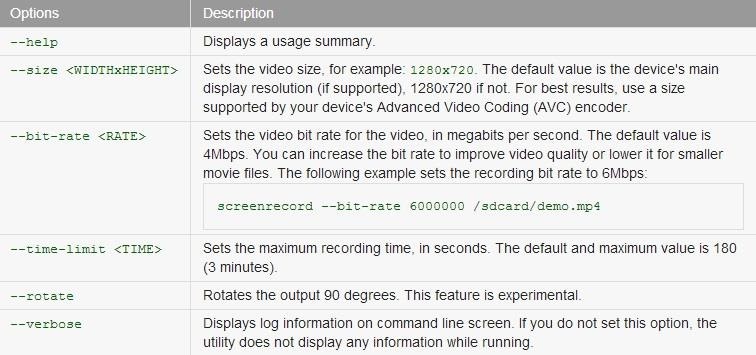
Step 5: Changing Recording OptionsYou can alter recording settings by adding certain flags to the command you enter in the command prompt.For example, the default recording time is three minutes, but you can change that by adding the time-limit flag:--time-limit (number of seconds) The last part of the command can be changed to set the name the video will be saved under. Above it reads demo.mp4 which means the file name will be as such. You can make it whatever you like.To rotate the output 90 degrees, just add the --rotate flag. For example:adb shell screenrecord --rotate /sdcard/demo.mp4 For a fully updated list of commands, check the official Android developer documentation page for this command. Hopefully in the near future there will be a more streamlined way to do screen recordings directly from our devices. In the meantime, this method is relatively quick and produces excellent results.
Today we're introducing a brand-new version of Google Earth—on the web and Android—two years in the making. With the new Earth, we want to open up different lenses for you to see the world and learn a bit about how it all fits together; to open your mind with new stories while giving you a new perspective on the locations and experiences you cherish.
Google Earth Pro used to cost $400 a year - Yahoo Finance
Although many web browsers have built-in Ad-Blocking feature. The most popular web browser, Chrome for Android lack any such option of Ad Blocking. The Chrome displays ads while you browse through web pages. The browser has the option of blocking Pop-Up Ads but they can't block display and text ads on the web pages.
Easy Ways to Block Ads on Chrome for Android: 9 Steps
An open source Messenger App Disa is planning to merge every other messenger experience inside one app, so that you can choose 1 app instead of browsing lots of others together. Disa Messenger: This is an open-source messenger app, aimed at uniting every other messengers into one. The app is smooth and user friendly.
How to combine your messaging apps into one - setapp.com
How can I make the navigation bar transparent on Android 4.4.X and above? I have searched in the documentation, but found nothing about this.
Get Transparent Status/Navigation Bar on ALL apps on Android
mp3 ringtone / HTC Desire - YouTube
The Gmail app on iOS only offers three different notification preferences. There's "All Mail," "Primary Only," and "None." So, if you set up Gmail to use the tabs system — that's the "Default" inbox type in Gmail's Settings page on the web — and then carefully categorize your email so that the important emails you care about appear under Primary, you'll get more
Security Cameras with Push Notifications: Best - Reolink
How To Change The Zelotes 5500 DPI Gaming Mouse Colors From Cycling To One Solid Color! 7 Things That Can Change Your Eye Color 2015 Zelotes 5500 DPI 7 Button LED Optical USB Wired Gaming
Why are optical mouse LEDs red? - Super User
The first workaround is to use Skype, which has video-chat apps available for iPhone and Android. But you need to set up an account with an ID and get those you plan to video-chat with to do the same.
The 5 Best Apps For Video Calling | Time
time.com/4939252/best-video-calling-apps-android-iphone-pc-mac/
The Best Apps for Video Calling No Matter What Device You Own A customer inspects a new iPhone 7 plus smartphone inside the Apple Inc. Covent Garden store in London, U.K., on Friday, Sept. 16
The 7 Best Video Chat Apps for Your Smartphone
How to Add Custom Words & Phrases to Your Status Bar on the
3 Ways to Change the Font on iPhone - wikiHow
How to Install A Custom ROM On Any Android Device (2019) How To Install TWRP Recovery On Any Android Device (2018 GUIDE) - Install TWRP Without 5 Steps To Perfectly Install Custom ROM on
How To Install Custom ROM on Android - xda-developers
The iOS 13, iPadOS, macOS Catalina, and tvOS 13 public betas are coming soon. As a member of the Apple Beta Software Program, you can help shape Apple software by test-driving pre-release versions and letting us know what you think.
0 comments:
Post a Comment