How To: Launch Apps from the Side of Your Android Just Like the Galaxy Edge
The Galaxy S7 edge comes with a feature called Edge Apps that lets you quickly launch your favorite apps by swiping in from the edge of your screen. It's a natural and intuitive gesture, and as a result, we've seen a recent influx of apps that look to emulate this feature.But none of these edge launcher apps are as beautiful, robust, and feature-rich as the latest offering from the development team at de-studio. Swiftly Switch, as it's called, features an arc-style popup with an emphasis on multitasking and a ton of customization options, making it easy to set things up in a way that matches your taste and personal usage. 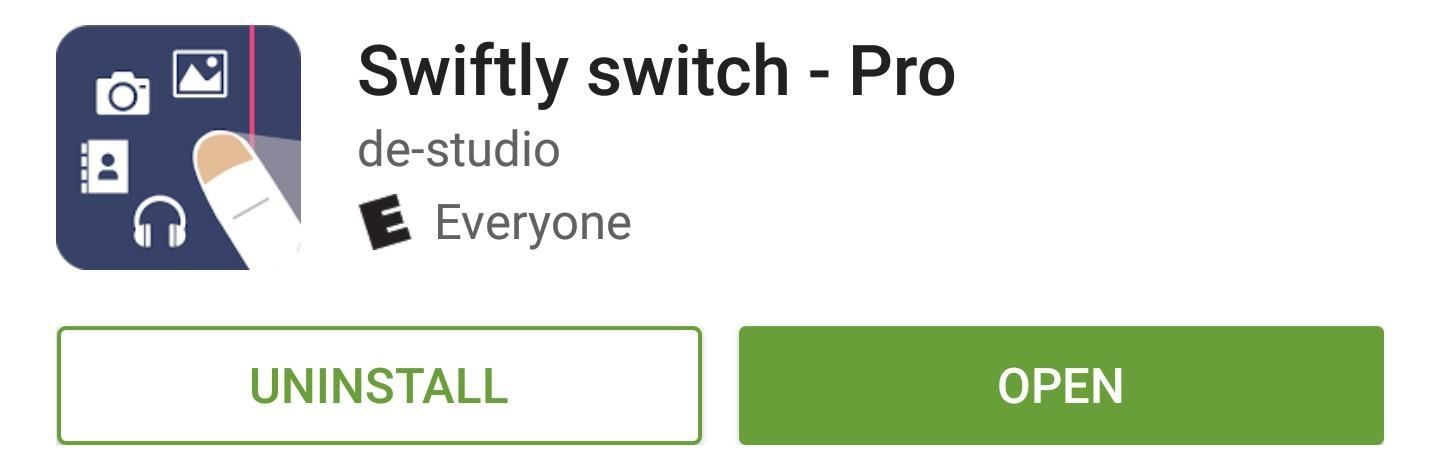
Step 1: Install Swiftly SwitchThere are two versions of Swiftly Switch available on the Google Play Store—both will work on most Android phones and tablets running 4.4 or higher. First is the unlimited pro version, which normally costs $1.99, and the second is a free version that limits you to one trigger zone, a fixed 4x5 favorite section grid, and a 14-day trial for pinning and the notification tray feature, as well as no icon pack support.Install Swiftly Switch - Edge Screen for free from the Google Play Store Install Swiftly Switch Pro for $1.99 from the Google Play Store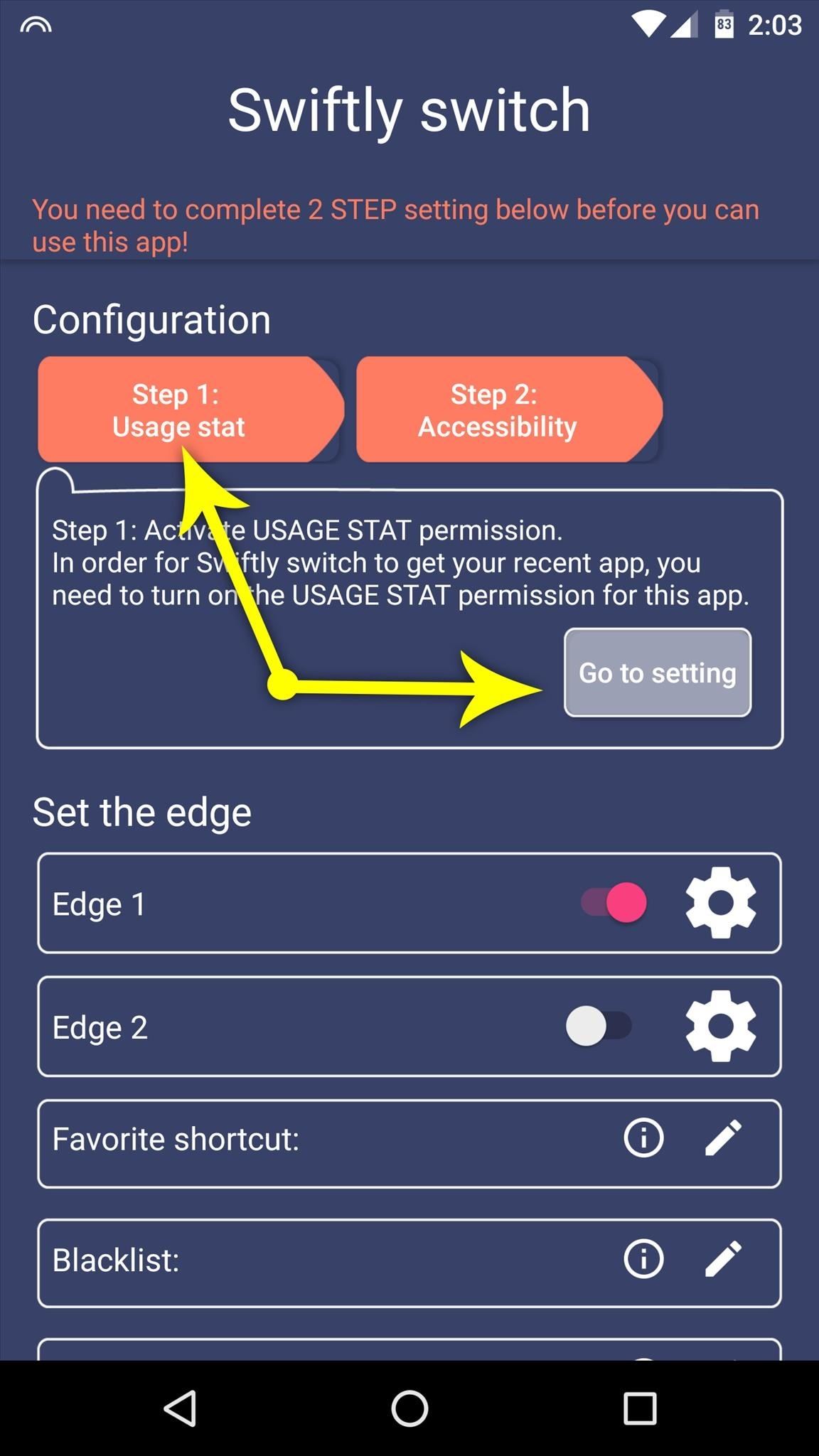
Step 2: Enable Swiftly Switch FeaturesFor Swiftly Switch to be able to function properly, you'll need to grant the app a pair of special permissions. So from the main menu, select the "Step 1: Usage stat" option, then press "Go to setting." From here, select the Swiftly Switch option, then enable the first permission on the following screen. With that taken care of, press your device's back button once, then select the "Step 2: Accessibility" option, and choose "Go to setting" again. From here, select the Swiftly Switch option again, then enable the second permission on the following screen.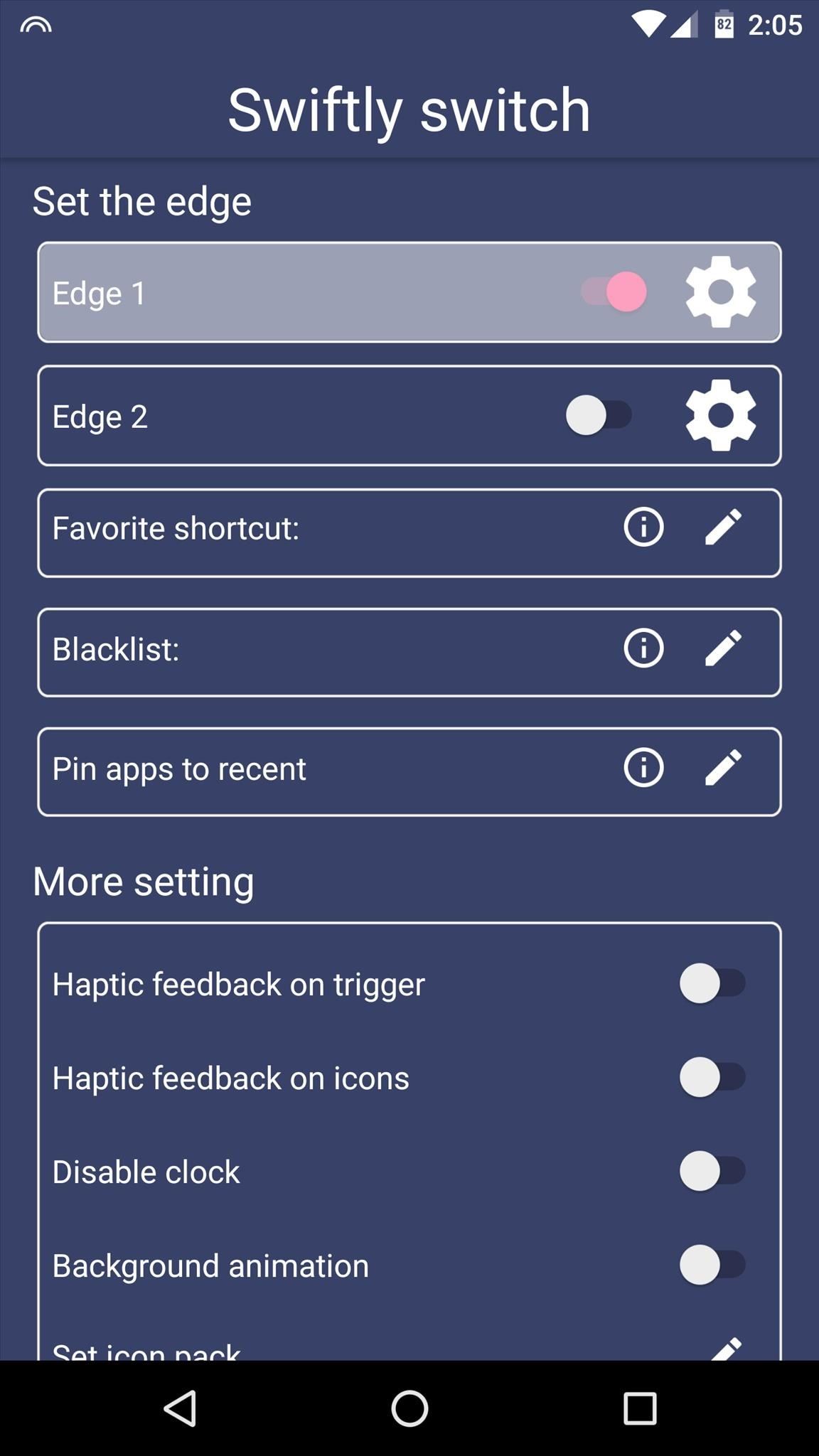
Step 3: Customize the Edge GestureIt's time to actually customize the look and feel of your new edge launcher. To start, tap the gear icon next to the "Edge 1" entry, then you'll see options for adjusting the placement of the trigger area, as well as its size and sensitivity. When you're done here, though, make sure to press the "OK" button in the bottom-right corner. Then, if you'd like to have a second trigger area, enable the "Edge 2" option, then repeat this same process to adjust the trigger area of your edge launcher.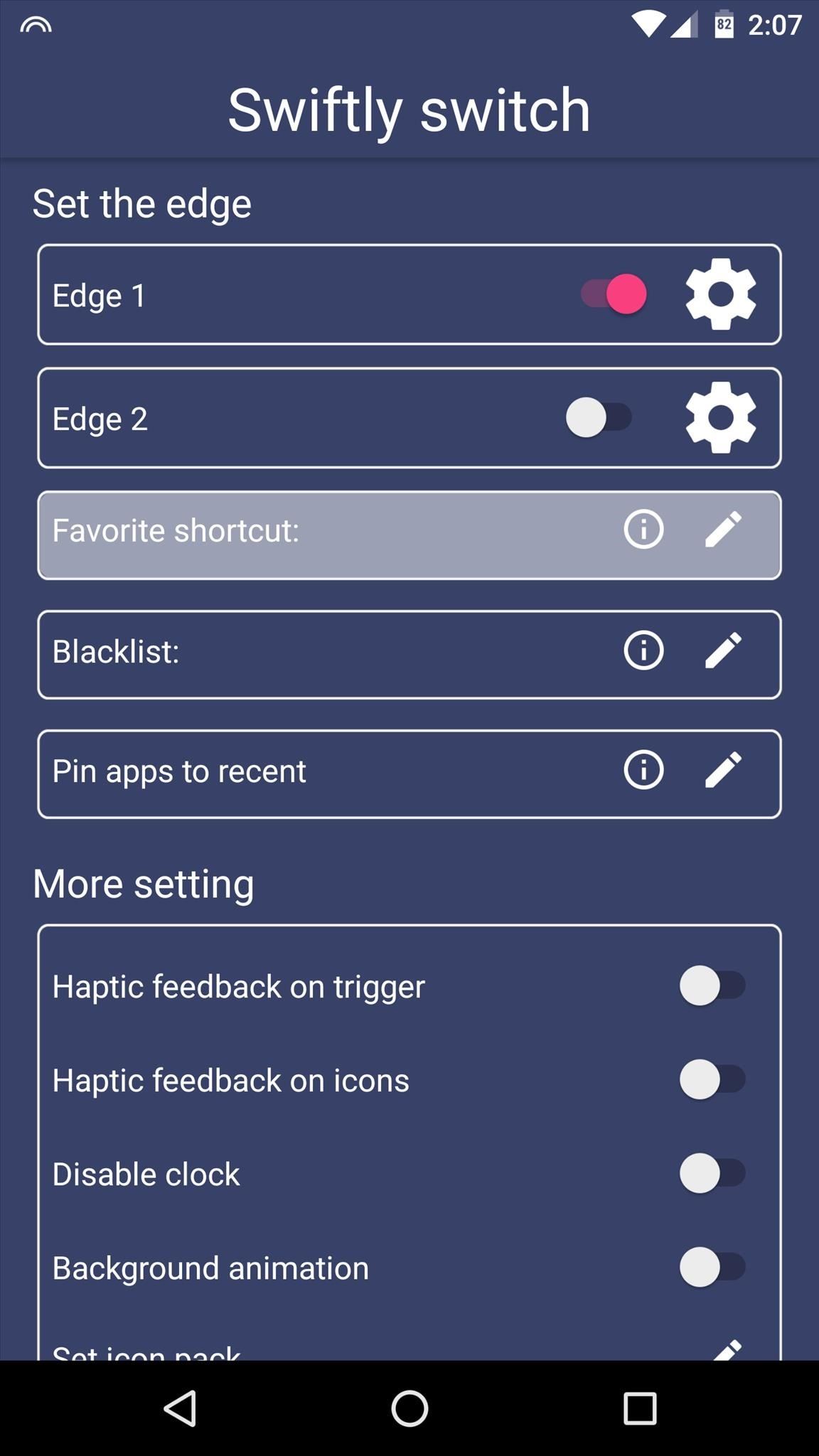
Step 4: Set Custom AppsBefore we get into the rest of setup, it would be best if you knew how the app behaves. When you swipe in from the edge of your screen, you'll see an arc with your most recently-used apps. Then, if you hover your finger over any of the app icons for a brief moment, you'll see a second menu, which is a fully-customizable list of apps called the "Favorite shortcut."To customize this list, tap the edit button next to the "Favorite shortcut" entry. From here, you can adjust the grid size and spacing using controls at the bottom of the following screen, but the main thing you want to do here is tap each of the + buttons, then select an app to populate that spot in your Favorite shortcut. From here, if you'd rather have specific apps pinned to the first popup that appears when you swipe in from the edge of your screen, as opposed to your recently-used apps, tap the edit button next to the "Pin apps to recent" option. From here, select any apps that you would like to pin, then you'll be able to reorder the list on the following screen.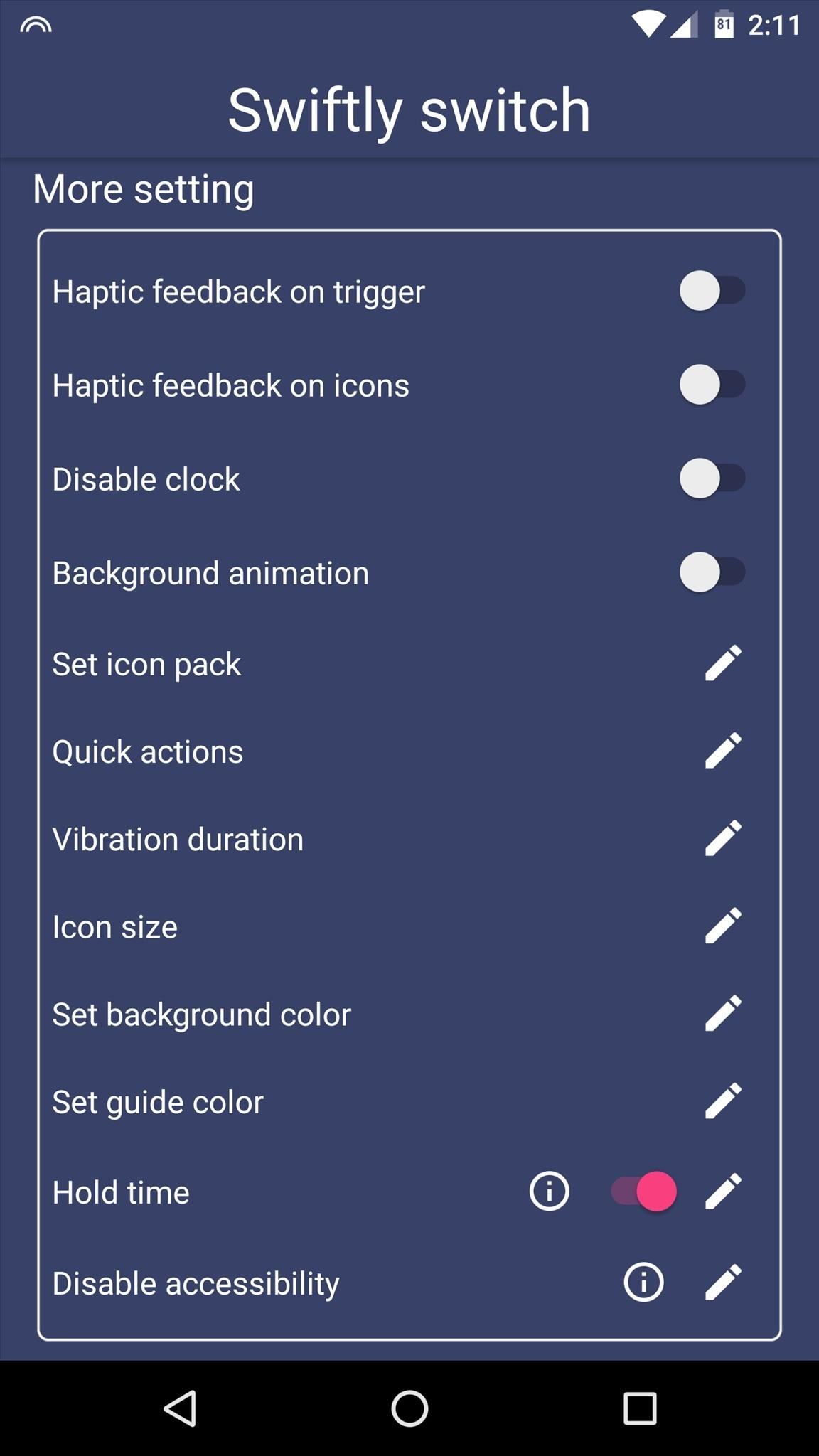
Step 5: Tweak Appearance OptionsOnce you've got all of your favorite apps added to your edge launcher, all that's left to do is tweak appearance options. Under the "More setting" category, you can enable haptic feedback, apply icon packs, and even change colors. Then, if you'd like to get rid of the persistent notification, simply tap it, then enable the "Block all" option on the following screen.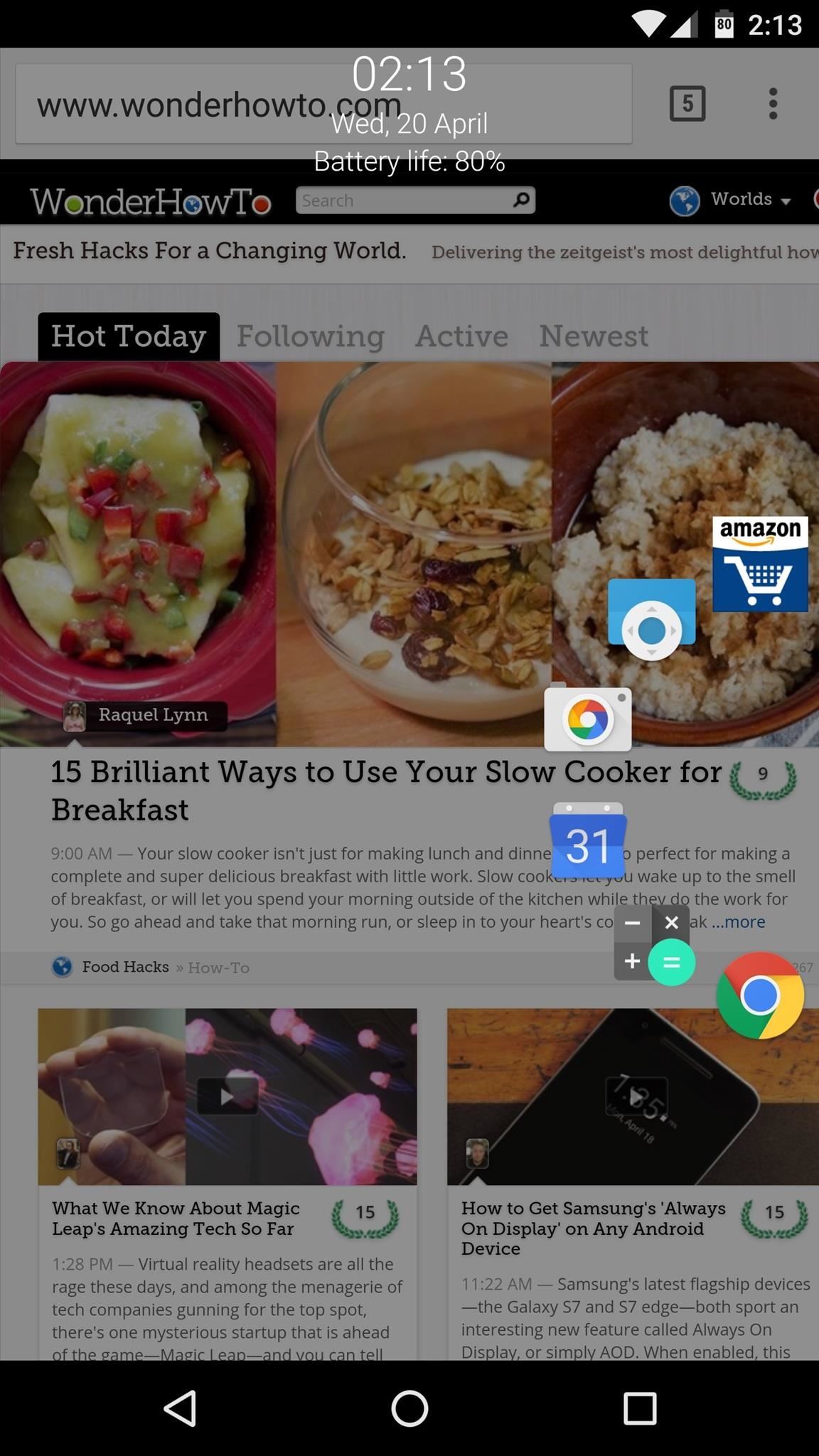
Step 6: Launch Apps from the Edge of Your ScreenWith everything set up now, you're ready to use your new edge launcher. To start, swipe in from the edge of your screen, and you'll see the arc-style launcher, and all you'd have to do to launch any of these apps is drag your finger on top of the icon, then let go.Beyond that, you can drag your finger outside of the arc, then you'll see Paranoid Android PIE-style navigation controls, which let you go home, back, view your recent apps, or open your notification tray. Aside from that, if you hover your finger over any of the app icons in the arc-style launcher, you'll see a grid with your Favorite shortcuts, so it's incredibly easy to launch any app. Follow Gadget Hacks on Facebook, Twitter, Google+, and YouTube Follow Apple Hacks on Facebook and Twitter Follow Android Hacks on Facebook and Twitter Follow WonderHowTo on Facebook, Twitter, and Google+
Cover photo and screenshots by Dallas Thomas/Gadget Hacks
One of the reasons why people buy smartphones (instead of dumb phones) is to gain access to the wide world of apps.For better or for worse, most of the super popular apps you read about online or
Download all of your favorite music so you can listen to it whenever you want without an internet connection. Put the latest tunes, from your favorite musicians, on an MP3 player and show all of your friends cool new artists!
Myspace to MP3 - 2 Free and Effective Methods to Download and
If you need help resetting your password, we can help by sending you a link to reset it. Visit Forgot Password Enter either the email address or username on the account; Select Submit; Check your inbox for a password reset email Click on the URL provided in the email and enter a new password No Email Received? If you don't see the email in your
How to Take Secret Screenshots of Snapchat Pictures in iOS 7
Make your own PDA stylus pen. How to make your own Palm, or other PDA stylus ( pen) Celebrity Buzz. See All. E! News. Wendy Williams' tell-all interview turned down. GMA - AOL Content.
Make your own stylus pen - lifehacker.com
Custom Live Wallpaper Creator. Cool Collections of Custom Live Wallpaper Creator For Desktop, Laptop and Mobiles. We've gathered more than 3 Million Images uploaded by our users and sorted them by the most popular ones.
How to Speed Up Transitions & Animations on Your Galaxy S9
Need to send an email to someone's phone as a short text instead? Learn how to send a text from your email account using any carrier by following our guide. We have instructions with gateway
Send Text-To-Email or Email-To-Text Messages - att.com
Not only will this new lock screen app from the development team at Cheetah Mobile let you scan your fingerprint to unlock your device, but it will also add cool features like weather forecasts and actionable notifications to your lock screen. So if you're in the market for a third-party lock screen, you'll definitely want to check this one out.
How to Get the Android L Lock Screen on Your Galaxy S4 or
Pandora's dominance. Image via Statista. While Pandora has consistently rolled out new updates that improve their application, making it increasingly more popular as they add labels, artists, and countries in which the service operates, there's one important feature that they have persistently neglected to touch—music controls in the notification shade.
The Fastest Way to Access the Notification Tray in Full
Google is my default search engine. I followed the instructions to turn off Search Suggestions in Firefox 13. Unfortunately, this only seems to work if I search from the Search Bar. If I search from the Awesome Bar, which I prefer, Search Suggestions still appear. Can I prevent search suggestions from the Awesome Bar as well?
How to Disable Address Bar URL Suggestions in IE11
How To Set Ringtone On any iphone without jailbreak easy method 2017, No Computer, No Jailbreak How To Unlock EVERY iPhone Without The Passcode How To Set Any Song As Ringtone On iPhone in
How To Directly Set Any Song As iPhone Ringtone *No Jailbreak
How to get Oreo-like features on any Android phone How to "There's no question Android phones are the best," "iPhones are worth every penny," "Only a dolt would use an iPhone
iPhone vs Android: Which Is Better? - Lifewire
Check out my 'secret' classic v
Guard Dog Burglar Alarm | KipkayVideos
kipkay.com/video/guard-dog-burglar-alarm/
Turn your doorbell into a vicious guard dog burglar alarm! Get the parts to make your own on Check out my 'secret' classic videos:
Doorbell « Wonder How To
New leaks show us Google's Pixel 2 phones, and there's some bad news The smaller Pixel 2 should be made by HTC and is tipped to look exactly like the original Pixel. That's not good news
Google Pixel 4: All the News, Rumors, Leaks, and Photos
How to read Facebook messages without the other person knowing 1) Check your notification screen Both Facebook Messenger and WhatsApp push new messages to your device, rather than waiting for you
0 comments:
Post a Comment