How To: Play & Control Music in Multiple Rooms with AirPlay 2 on Your iPhone
Back in June 2017, Apple promised us AirPlay 2, a simple way to connect and control multiple speakers together via an iPhone or other Apple device. While the feature was included in early iOS betas, by iOS 11's official release, AirPlay 2 was nowhere to be found. After all the numerous subsequent iOS 11 updates, it's finally here in iOS 11.4.Before making its grand appearance in iOS 11.4, AirPlay 2 appeared and disappeared in the iOS 11.3 beta here and there, then went through consistent updates in the 11.4 beta. Now that the long-awaited feature has found its way to a major release, we can finally dive in and see what AirPlay 2 is all about. You can too, assuming you have an Apple TV, HomePod, or additional iOS device.Don't Miss: 23 Cool New Features in iOS 11.3 for iPhone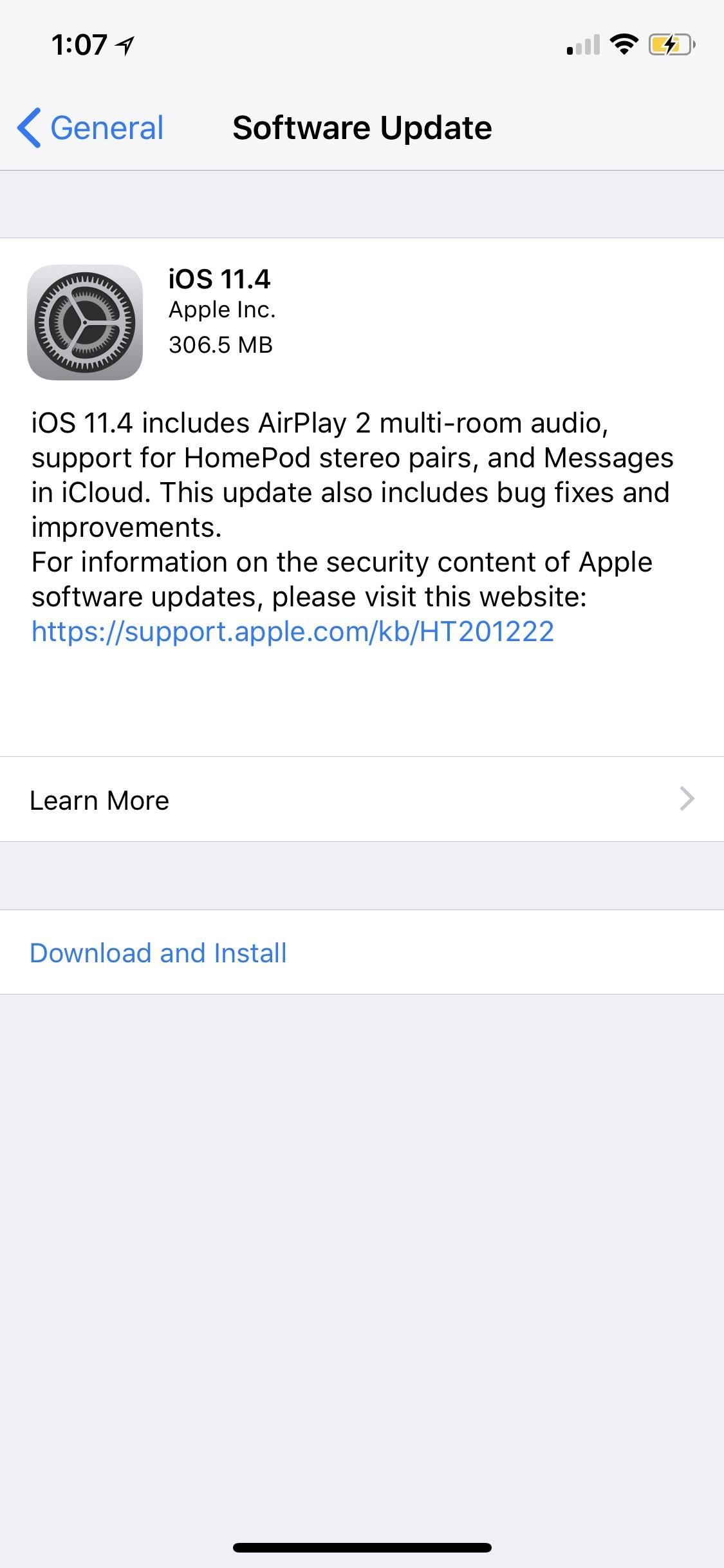
Step 1: Update to iOS 11.4 & tvOS 11.4AirPlay 2 is only compatible with iOS 11.4 for iPad, iPhone, and iPod touch, and tvOS 11.4 for Apple TV. As of Tuesday, May 29, 11.4 is available to the public on all compatible devices. To download and install the update, go to Settings –> General –> Software Update, then simply follow the on-screen instructions. Images by Justin Meyers/Gadget Hacks
Step 2: Make Sure You Have the Home AppIf you've already been using the Home app with HomeKit accessories such as lights, switches, outlets, thermostats, cameras, etc., you're good to go. But if you've deleted it or restricted it for some reason, you'll want to reinstall or re-enable it. This is what keeps track of what rooms each AirPlay 2 compatible device are located in, and you can even control playback from within the Home app itself.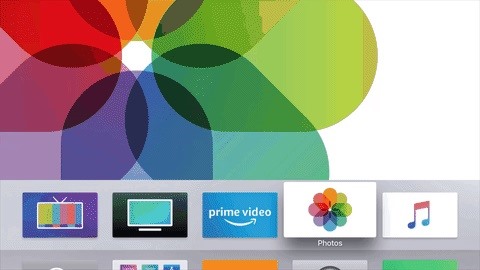
Step 3: Set Up Your Apple TV for AirPlay 2Since compatible third-party speakers are not out yet, we'll concentrate on the Apple TV for now, since most of you are more likely to have one of those versus Apple's expensive HomePod speaker.To keep track of your Apple TVs when connecting to them from another device, you'll want to make sure they're properly labeled. On your Apple TV, go into "Settings," then select "AirPlay." Next, select "Room," then choose the correct label for the room your Apple TV resides in.Don't Miss: How to Customize Your Apple TV's Name Image by iDB/YouTube Repeat this process for all of your Apple TVs. Once each has a name, you will be able to easily select on your iPhone which rooms in your house you'd like to AirPlay music or other content to without having to guess which Apple TV is which.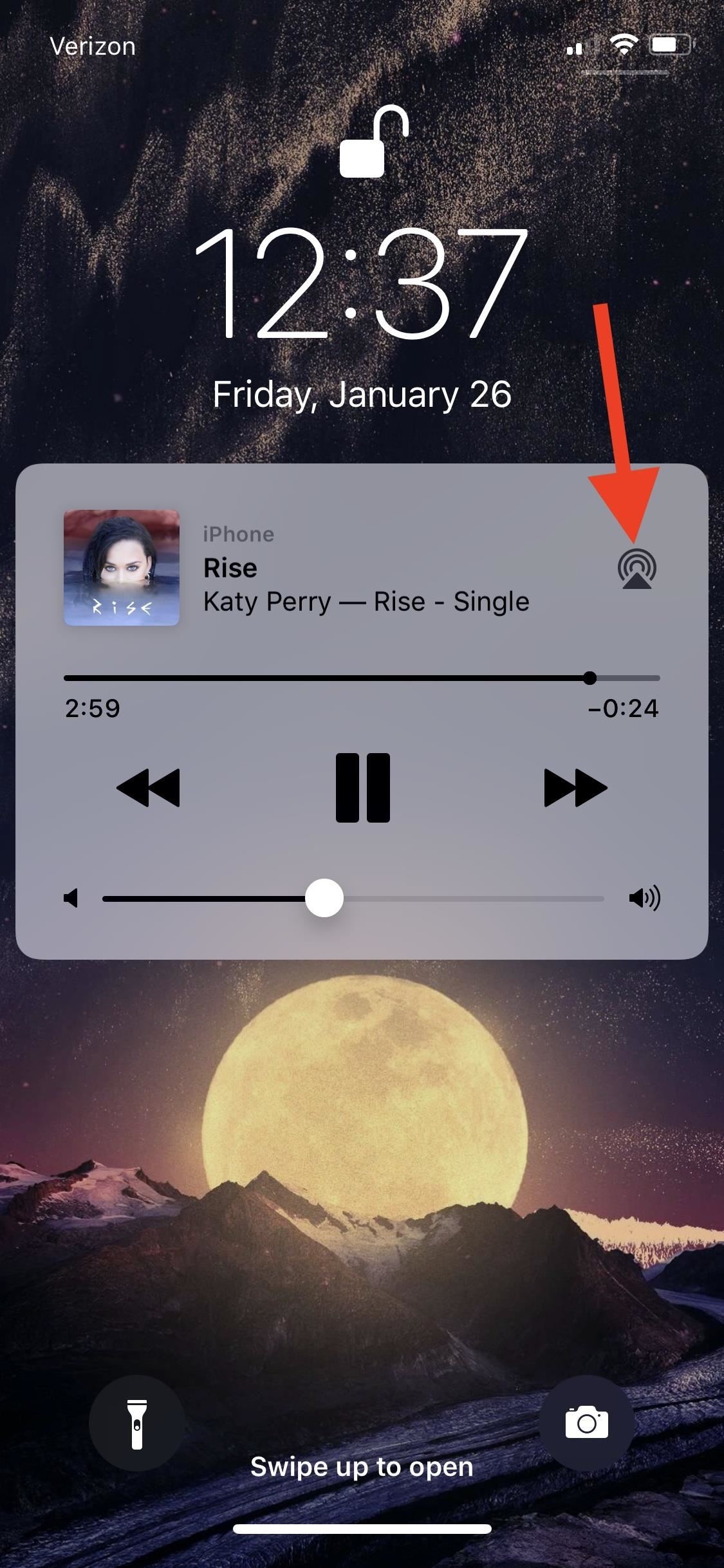
Step 4: AirPlay Music from Your iPhoneIf you've never used AirPlay in its original form, accessing it in iOS 11 is simple. If you already have a song playing, the player should appear on the lock screen of your iPhone. Tap the icon to the right of the song's title — this is the AirPlay icon. Your iPhone will then display a list of available devices to AirPlay to. This isn't the only place you can access the controls from. Anywhere you see the AirPlay icon is an opportunity to access this menu. You can access it from the music player in Control Center, as well as the app currently playing your music (Music, Spotify, etc.). Image by iDB/YouTube While you can choose any from this list to attempt to connect to, the only devices that will work with AirPlay 2 at this time are Apple TVs and HomePods. You'll know this because they will be the only ones on the list that will have a checkmark option next to them. Devices with these checkmarks indicate they can be connected simultaneously. Instead of disconnecting from one Apple TV and switching to another, they will play the same song together if both checked. Image by iDB/YouTube You can also tap on each checked Apple TV to bring up volume controls. If you prefer one of your Apple TVs to be louder than the other, you can do so here.One excellent feature of AirPlay 2 is your playback won't be interrupted by other sources of sound. If you receive a phone call or boot up a game, your music continues on your connected speakers like nothing else is happening on your iPhone.
Step 5: Siri Commands on Your iPhoneWith AirPlay 2 on iOS 11.4, you can use Siri on your iPhone to initiate and control music and podcast playback on your Apple TV running tvOS 11.4. You can tell Siri to begin playing a song or podcast on a specific Apple TV (i.e. "Hey, Siri — play 'D.N.A.' by Kendrick Lamar in the Living Room") and the song will activate on the Apple TV in question. Starting this while your Apple TV is off can even turn on your connected TV if that TV is compatible with this feature.You can use Siri on your iPhone to dictate a number of controls:Play/pause a current song. Skip/go back to a song. Shuffle/repeat a song, album or playlist. Raise/lower the volume of a current song. Mute/unmute a current song. Continue/stop a current song on an Apple TV or compatible speaker in another room. Fast-forward/rewind a song with specific time increments ("Rewind this song 30 seconds"). Add song to Up Next, including "Play Next" and "Play Later."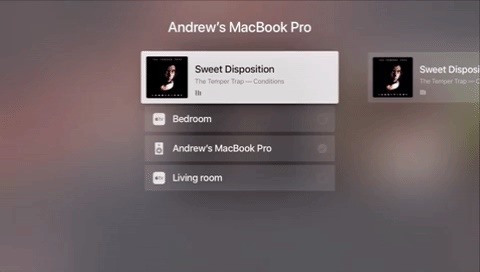
Step 6: Control Playback from Your Apple TVAll of these controls mentioned above can be found on your Apple TV as well. From the Music app, or any other AirPlay-compatible app, swipe over to the AirPlay button and select it. This will open the Apple TV AirPlay menu, which is much more involved than on your iPhone.The first thing you'll see is a list of all compatible devices, the same as you'd find on an iPhone. However, on your Apple TV, you can swipe through your nearby Apple TVs, each of which has their own "window" of the AirPlay menu. You can pair or unpair the Apple TV from its window, as well as change its volume by swiping down, tapping on its name, and moving the volume cursor. Images by iDB/YouTube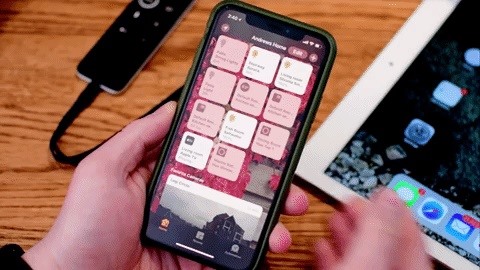
Step 7: Use the Home App to Control PlaybackIf you don't use smart home appliances, there's a chance you've never opened the Home app before. If you're using AirPlay 2 with Apple TVs, however, you now have a reason to.Upon connecting your Apple TVs via AirPlay 2, they will appear in your Home app, so long as all devices are running iOS 11.4 and tvOS 11.4. You can play and pause music from an Apple TV in the Home app by simply tapping on its icon. By tapping "Details" at the bottom of the display, you can also see more information about that Apple TV, such as which room it belongs to, serial and model numbers, and more. You can even choose to include it in the Control Center and Home app as a "favorite accessory" for easy access.You can choose to remove the Apple TV from the Home app by tapping "Remove Accessory" at the bottom of the display. Image by iDB/YouTube If you choose to use multiroom AirPlay, just remember — these are all relatively new features so there may be some improvements coming in future updates.Don't Miss: iOS 11.3 Makes Multitasking Faster on the iPhone XFollow Gadget Hacks on Facebook, Twitter, YouTube, and Flipboard Follow WonderHowTo on Facebook, Twitter, Pinterest, and Flipboard
Cover image by iDB/YouTube; Screenshots by Jake Peterson/Gadget Hacks (unless noted otherwise)
In the past, if you stumbled upon a Yelp listing you liked, you could bookmark it and check it out later on your profile. You can still take advantage of this feature in the mobile apps, but it's more refined now than it ever was thanks to Collections, a feature Yelp first added back in May 2018.
yahoo mail is going places, come with us.
Once you've completed the steps, the XAMPP Control Panel will launch, and you can begin the web server environment configuration. How to configure XAMPP on Windows 10. The XAMPP Control Panel includes three main sections. In Modules, you will find all the services available. You can run each service by clicking the Start button.
Configuring XAMPP on Windows | Develop guide on Drupal.org
Download Any Video from Chrome Where Download Link May Not Be
Use link on your phone to get $5 coupon at Amazon for signing into the Amazon App the first time:
Oct 04, 2016 · Surge pricing isn't arbitrary. It happens during times when -- and in locations where -- drivers are in high demand. Here are nine ways to get around surge prices and avoid having to turn to Kickstarter after accidentally spending your rent money on a $360 ride
Is your friend getting a cheaper Uber fare than you are?
Change Reddit's Interface in Chrome for a Better Browsing
Got an itchy nose? You could be about to hear bad news. AN itchy right elbow signifies exciting news, but if the left one itches, If your thighs need a scratch, then you'll soon be
I've got itchy skin that I cannot stop scratching. There are
Your cell phone is packed with computer power, apps, and many other settings that help optimize its performance and manage permissions. What your phone offers likely goes beyond your everyday needs, but there are a handful of settings that, if used properly, could save you money, improve your phone's function, increase your privacy, and even save your life.
Is there a way to find the locations where calls were made on
Adding shortcut to the Android Home screen: From the Home screen, tap Apps, then tap on the Widget page to find the SugarSync Shortcut. Once it's dragged to the Home screen, the Create Shortcut option will be shown. Browse for the folder where this shortcut should point to. Remove a shortcut on the Android Home screen: From the Android Home
2 Android Apps to Create Custom Homescreen Shortcuts
Last year's Asus Zenfone 5Z was an excellent phone with great hardware and an even better price point. The Zenfone 6, however, takes everything its by Jordan Palmer in ASUS, News, Phone Reviews
ZenFone 5Z (ZS620KL) | Phones | ASUS USA
Save Battery by Mirroring Your Android Screen to Chromecast
Samsung Galaxy Watch: How to adjust settings and configure your personal preferences. The Samsung Galaxy Watch is a fantastic smartwatch and to get the most out of it you have to dive into the
0 comments:
Post a Comment