How To: Share Audio & Video Clips in Overcast to Show Off Your Favorite Podcasts
In a world of seemingly endless streaming services, podcasts continue to offer free, unlimited entertainment for all. When you find a podcast that's just too good to keep to yourself, sharing it with family and friends is inevitable, but how you share may determine whether or not they listen to it or not. Links alone aren't enough. Audio and video clips are how you get them sucked in.It's not common for a podcast app to let users share audio and video clips, but that's why Overcast for iPhone shines over apps like Castbox. When listening to any podcast in Overcast, you can create a clip of up to 60 seconds long for any section you want. It's a cool way to share what you've been binging on your commute, your workouts, or your free time at home.Instead of spending the time writing up your own pitch for why "The Daily" or "Song Exploder" is worth your time, let the podcast itself do the talking for you. Just note that Overcast only supports audio podcasts. You'll see what we mean by "video clips" down below.Don't Miss: Customize Skip Length in Your iPhone's Podcasts App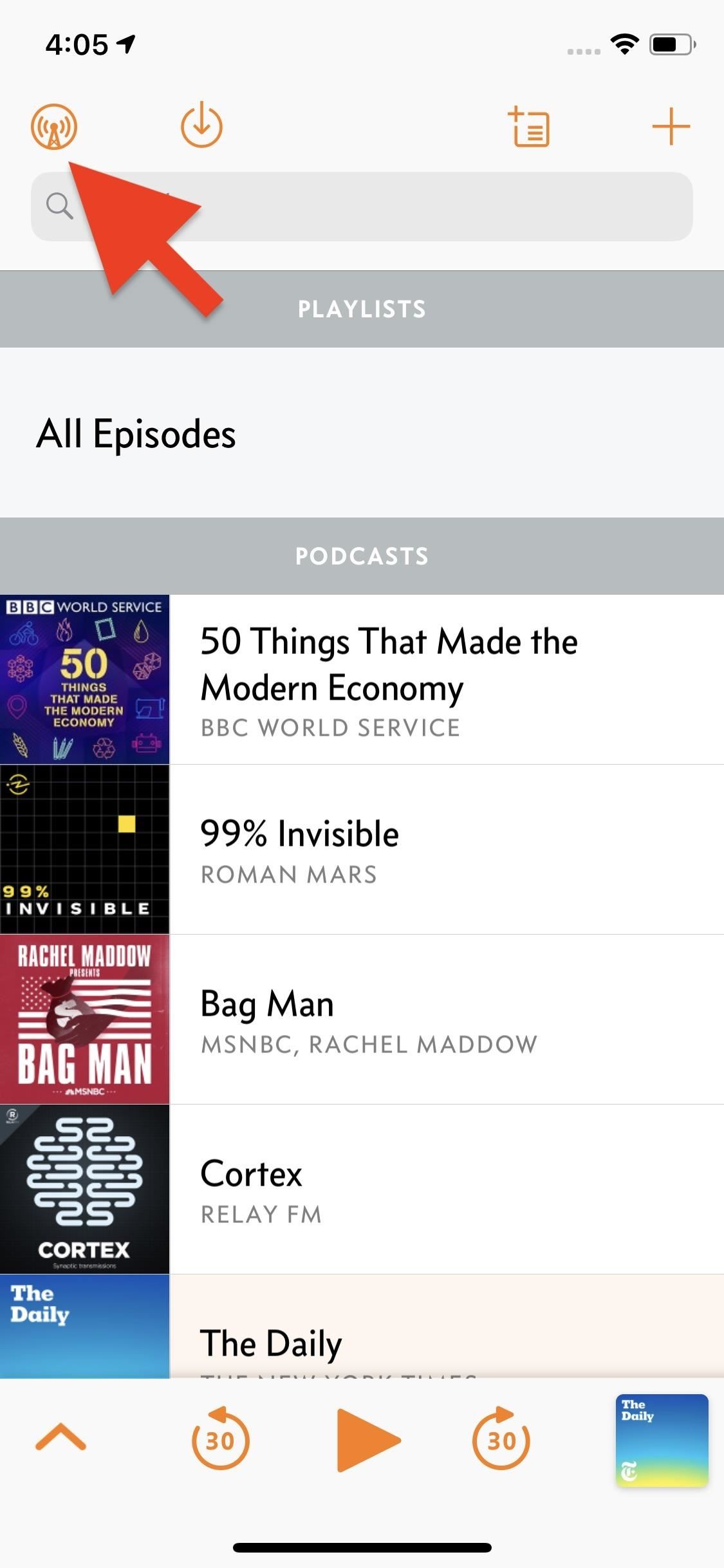
Step 1: Make Sure 'Downloads' Are EnabledWhile the UI isn't quite perfect, Overcast makes it pretty simple to cut up an episode to your liking. First, make sure the episode you want to edit is downloaded to your iPhone. Episodes set to "Stream" will not work with this feature.To make sure episodes download when played, tap the "Overcast" logo in the top left, then select "New Episodes." Next, simply make sure one of the two "Download" options is selected here, then listen to the podcast as such, on Wi-Fi or on either Wi-Fi or cellular.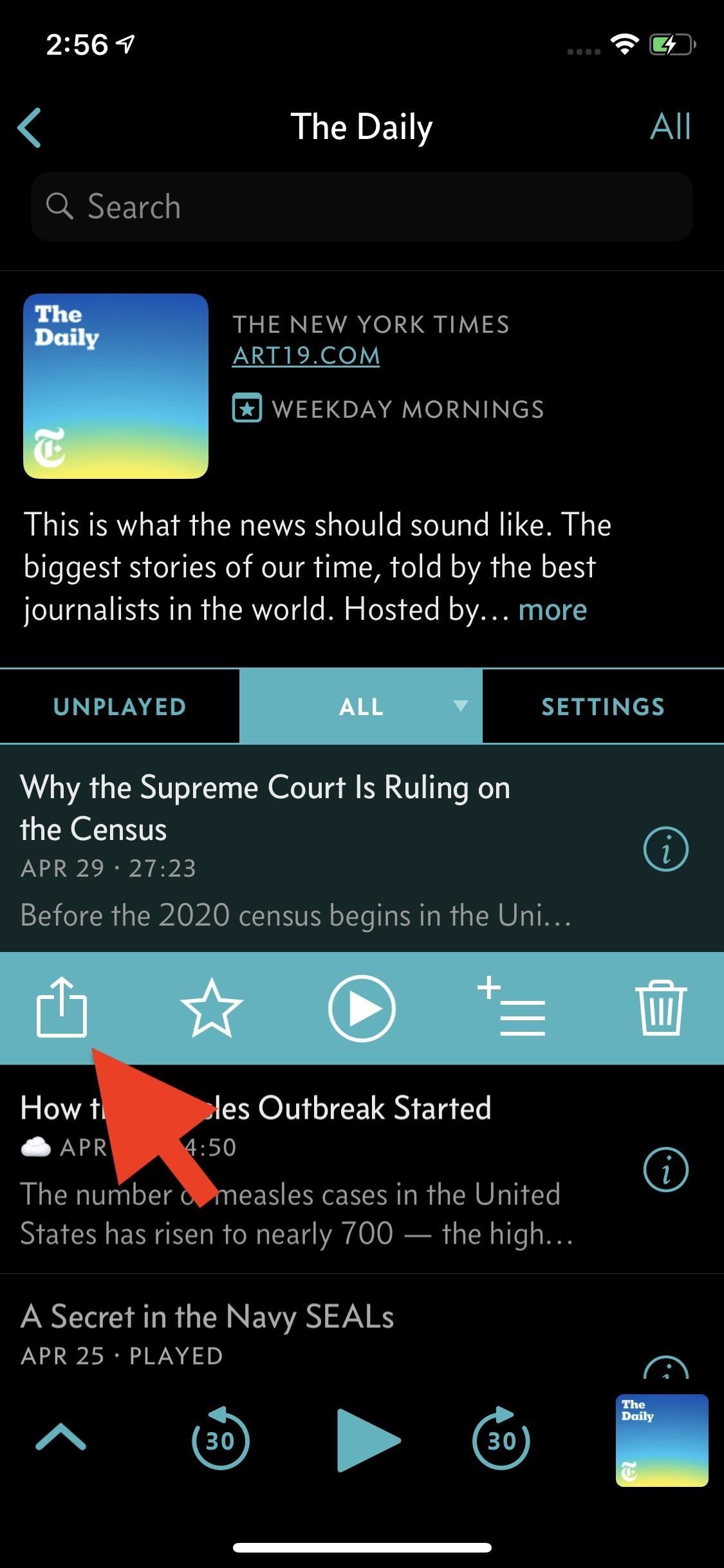
Step 2: Start Editing Your ClipNow, find the podcast episode that you want to share, tap on it from the list, then select the Share icon that pops up. If you only see the Share icon, play button, and info button there, you'll need to tap the play button before the Share icon will do what you want. Without the five icons in that menu, the Share icon will just open the standard activity view and not the action sheet we want.However, if you tap the play button, you'll be on the now playing screen, and you don't have to go back to hit the Share button from the list. Instead, just tap the Share (aka Action) button in the top right. No matter if you did it from the list view or from the now playing screen, the action sheet should show up with a few options, "Share Clip" being the one to tap. Once you tap "Share Clip," Overcast will load up the clip editor. Right off the bat, you'll see the trimmer tool at the top of this page. You can use the left-most slider to choose where to start your clip and the right-most slider to control where the clip ends (max length being 60 seconds). The tall slider can be used to control where the playback starts when you tap the play button — it doesn't control anything with your final clip output, it's just here so you can quickly find your desired start and stop points in the clip.It is a bit buggy at this time — once you move the start time, Overcast won't let you bring it all the way back. If you want to start your clip at 0:00, you'll need to leave this slider in place or cancel your clip and start over. Plus, to get to your end time slider, you need to manually move the timeline by swiping left.Once you set your parameters, check out the options below the play button. From left-to-right, you can choose to have your clip be Audio Only, Portrait Video, Landscape Video, or Square Video. In addition, you'll find the option to include an Overcast badge, an Apple Podcast + Overcast badge, or no badge to your final product. Note: no badges will appear when choosing Audio Only, even if you select either badge option. When you're finished with these options, tap "Next" to see a preview of your clip.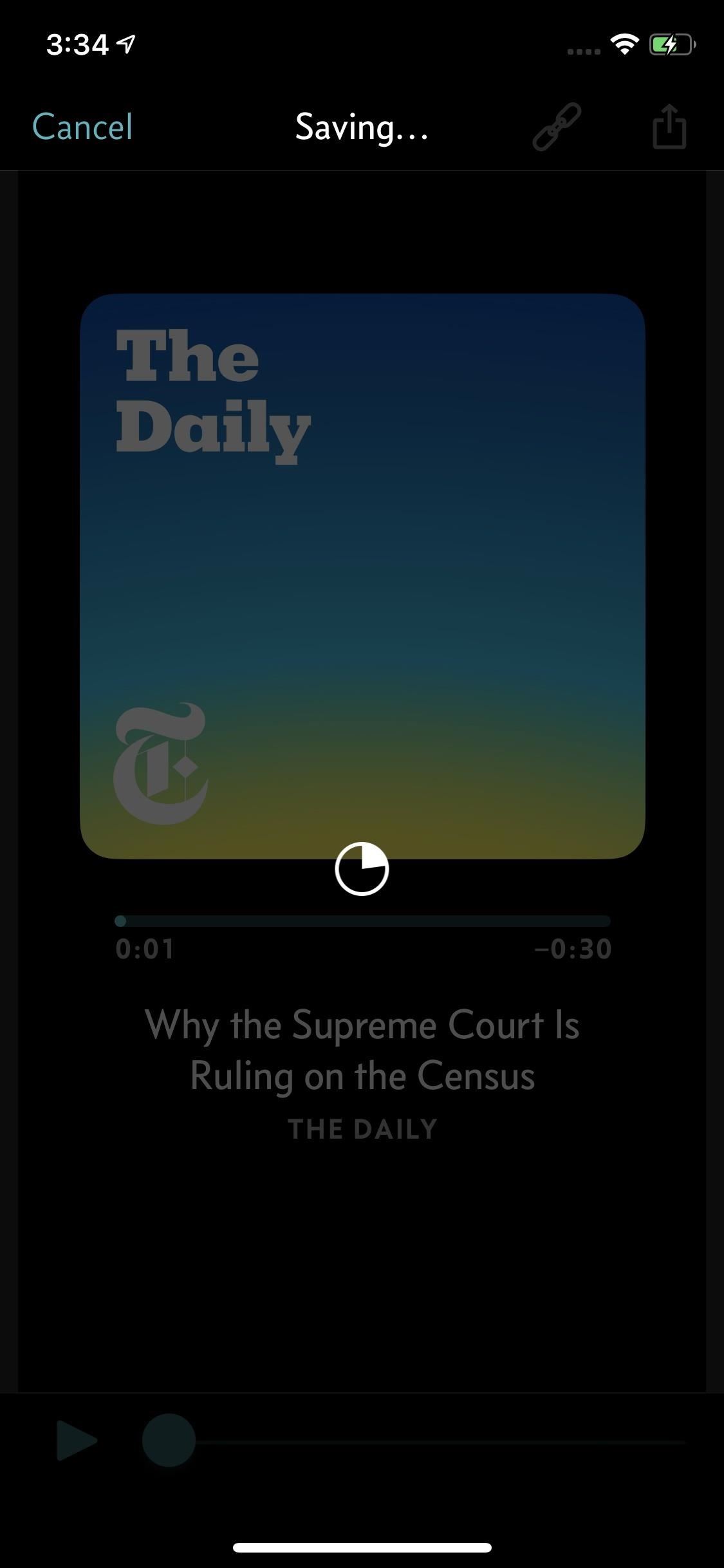
Step 3: Share Your ClipWhen you're satisfied with your preview, you have two options. You can tap the link (chain) icon to share a URL to the podcast itself — not the preview you made. When you do, the regular activity view (aka Share sheet) appears, where you can choose which app or service to send the link to.More likely, you'll want to share this clip preview. In that case, tap the Share button. Overcast will first take some time to share your clip. Once it does, it will also open the Share sheet. Choose your desired location and, when finished, repeat the process to share elsewhere as well. If you want to share a video clip to a platform not listed here, tap "Save Video," and the clip preview will save as a video to your Photos app. You won't see this option for audio clips, but you might find "Save to Files" useful instead. Don't Miss: How to Snag Hulu & Showtime with Spotify Premium for Just $5/MonthFollow Gadget Hacks on Pinterest, Reddit, Twitter, YouTube, and Flipboard Sign up for Gadget Hacks' daily newsletter or weekly Android and iOS updates Follow WonderHowTo on Facebook, Twitter, Pinterest, and Flipboard
Cover image, screenshots, and GIF by Jake Peterson/Gadget Hacks
Step 4: Install Adobe Flash Player 11.1. Because the last known official version of Adobe Flash Player is not supported on Android 4.4 KitKat, we'll be using Jassy Franc's modded version instead. Open up Dolphin Browser and select this link to install the modded Adobe Flash Player 11.1 for Android file.
If you keep the YouTube app on your device, any time you try to watch a video on Safari, you'll be redirected to the YouTube app where you won't be able to play it in the background. Go to YouTube's site in Safari, find the video that you want, then play it.
Bottles + Zippers = Cute DIY Pac-Man Monster Containers
Safe Opening Methods. The following are the different methods for how to open an old safe: 1. Prying the Safe Open Method. This is the simplest and oldest concept. Unfortunately, it is often considered as the least effective method of opening a lock safely. It's also the most common method used by thieves to forcefully open one.
How To Unlock Your Locked Safe If You Lost Your Keys
When Google brought notifications to Android's lock screen, it was a game changer. Instant access to important and relevant data is one of the things that makes smartphones so prevalent and clutch in our lives. But when that data is personal, you don't want it showing up on your lock screen for anyone to peer over and see.
How to View Notification Details on the Lock Screen of Your
2: CheckMySite; Check My Site is a tool which monitors your Website and its services for any Downtime, Performance degradation, Defacement, Hacking, Inclusion in SPAM Lists and much more.
What is Netbus? - Definition from Techopedia
Firefox 17 added a hidden feature to enable notifications and chat from Facebook right in your browser. Here's how to enable it. Update: There's actually a much easier way to turn this on. Just
Facebook Messenger 101: How to Hide Your 'Active' Status to
How to Pirate a Vinyl Record the Hard Way: One of my most fun projects to date! I take a Johnny Cash reissue 7" vinyl record and duplicate it with a silicone rubber mold and liquid plastic. To be quite honest I was surprised on how much detail the mold can handle as the duplicated record p
How To Pirate A Vinyl In 15 Seconds - YouTube
8 Best Apps to Download Music on iPhone Free - Freemake
How to boost or increase earphone speaker volume on Samsung Galaxy S II I9100 8:07 AM Wilma 33 comments If you are not satisfied and having problem on Samsung Galaxy S II speaker volume like its very low even you've already set to its maximum volume.
Increase the Maximum Headphones Volume Level on Your OnePlus
Elevated Heart Rate and your Apple Watch. The heart rate sensor on the back of the watch measures your heart rate in the background, every ten minutes or so. Optionally, you can elect to be notified if you have been relatively inactive for the past 10 minutes but Apple Watch has detected heart heart frequency above a chosen beats per minute.
Your heart rate. What it means, and where on Apple Watch you
How To: Samsung Phones Aren't the Only Android Devices Vulnerable to Remote Wipe Attacks—Is Yours at Risk? How To: Get the Hunger Games Movies for Free on Sasmsung Galaxy Devices How To: Get LG's Double-Tap to Sleep on Any Samsung Galaxy Device
Gmail does have limits to the size of email it processes; if you need to send or receive more data, you do have options, however. Message and Attachment Size Limits in Gmail Gmail processes messages up to 25 MB in size.
Send attachments with your Gmail message - Google Support
0 comments:
Post a Comment