How To: Mirror Your Nexus 5's Display on Your TV Using Chromecast
With Google's recent release of the Software Developers Kit for Chromecast, Android gurus now have a roadmap of sorts to guide them in adding Chromecast functionality to their apps. The results are beginning to pour in.Koushik Dutta, of CyanogenMod and AllCast fame, has just released a beta version of his app Mirror, which can cast your rooted Nexus 5's display to a big screen via Chromecast. Please enable JavaScript to watch this video.
The app is in its beta phase right now, so it's not without its flaws, but it seems much more stable than the last time we were teased with it. Picture quality leaves a lot to be desired, and there is roughly a second's delay between touch input on the phone and reaction on the big screen.However, it works just as advertised, displaying your phone's every move on your TV with ease.
What You'll NeedA rooted Nexus 5—check out our root guide if you're not already set up in that regard. A Chromecast connected to the same Wi-Fi network as your Nexus 5.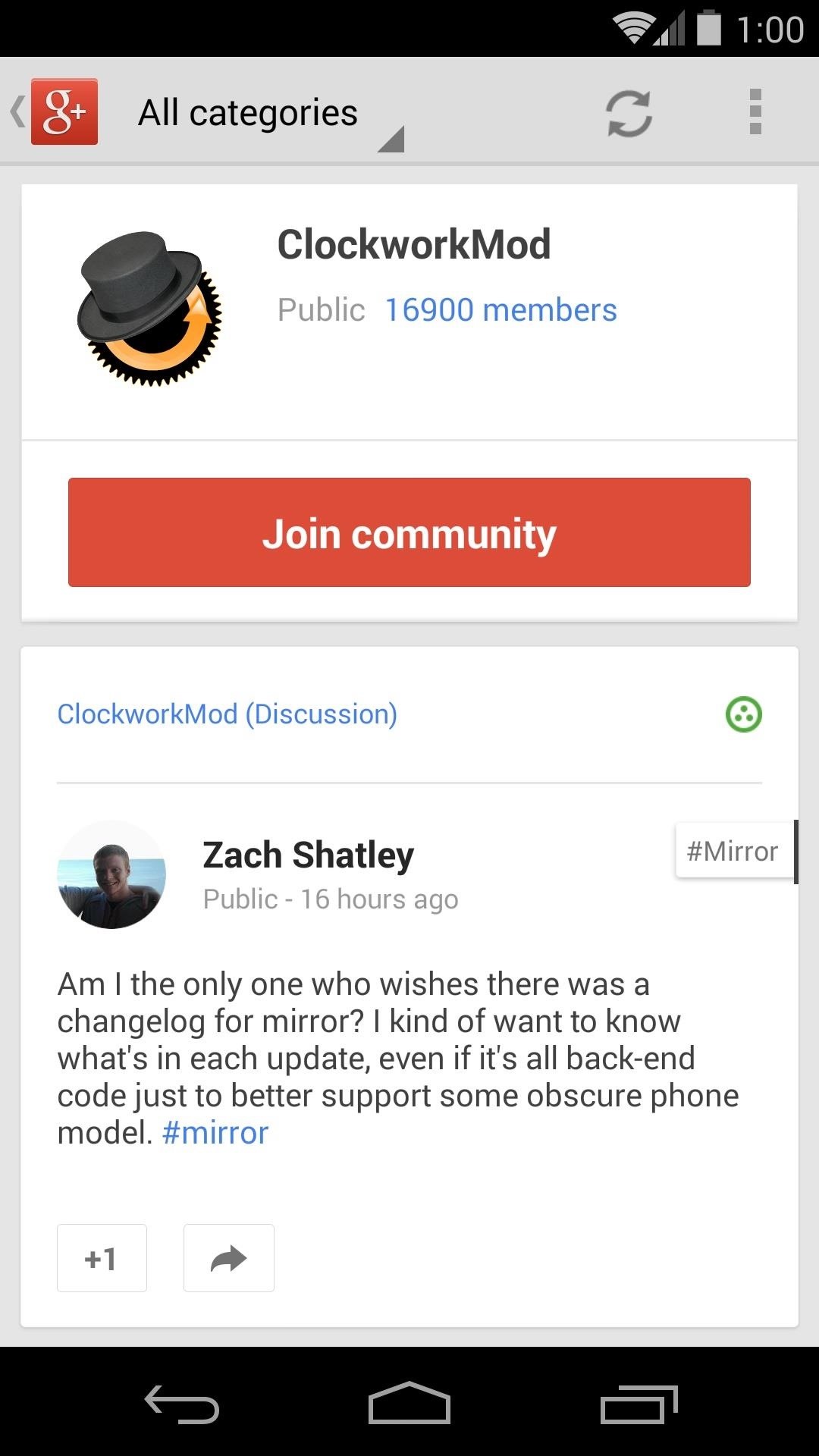
Step 1: Join the ClockworkMod Google+ CommunityHead on over to this page on your Nexus 5 to join the ClockworkMod community. Only community members can enter the beta tests that the ClockworkMod team offers. Tap on "Join community"—you'll know you're a member when you see the banner disappear.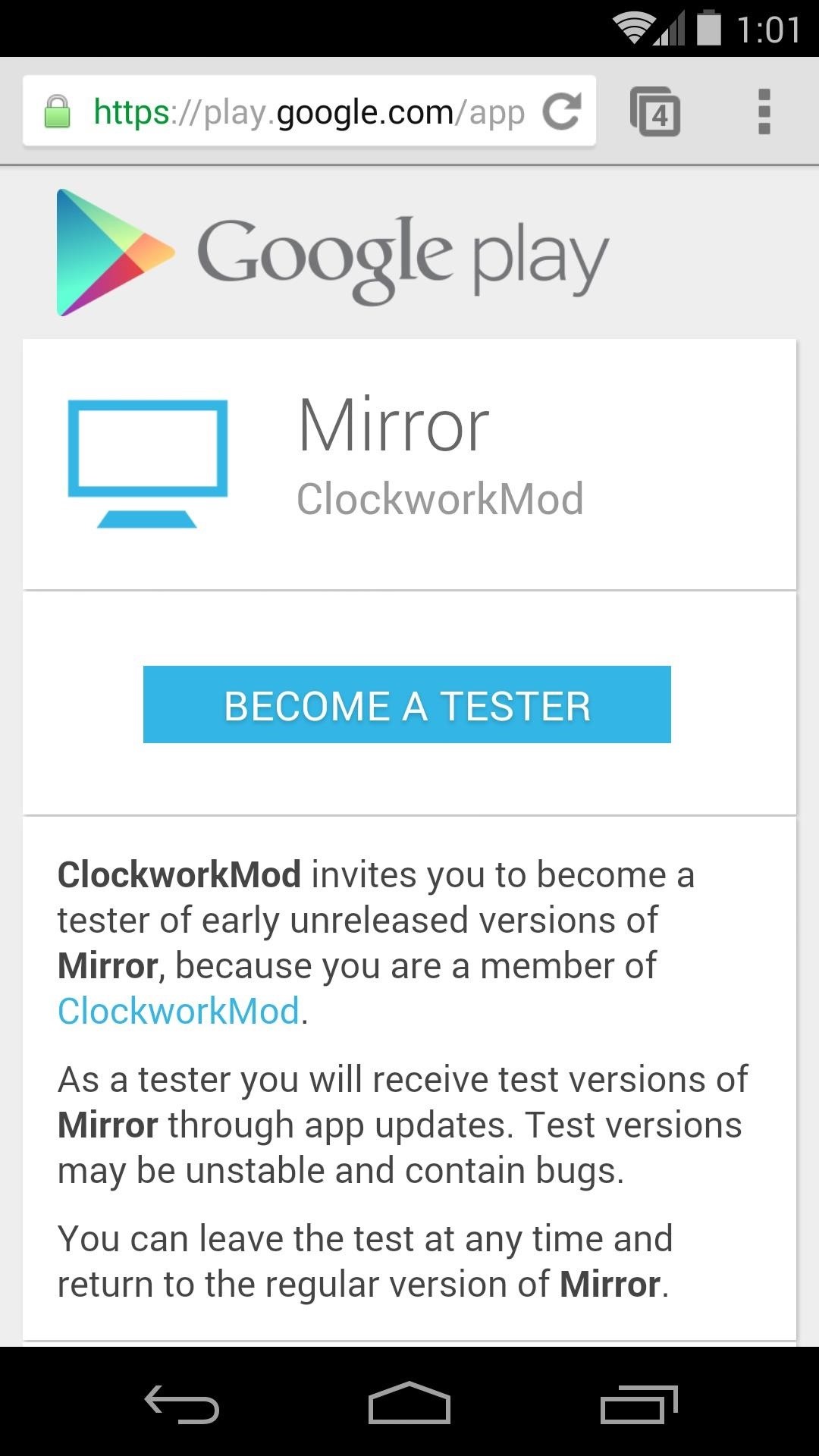
Step 2: Join the Mirror Beta ProgramNext up, follow this link and sign up to become a beta tester for Mirror. Hit the "Become a Tester" button and you should be all set.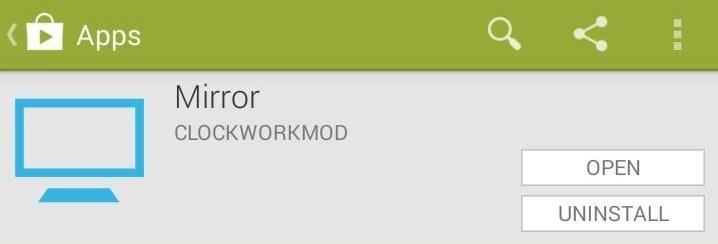
Step 3: Install MirrorNow that you're a beta tester, you have access to Mirror on Google Play—grab the app and get that sucker installed. If you're not a Nexus 5 owner, you can also sign up and install the app, it just won't work.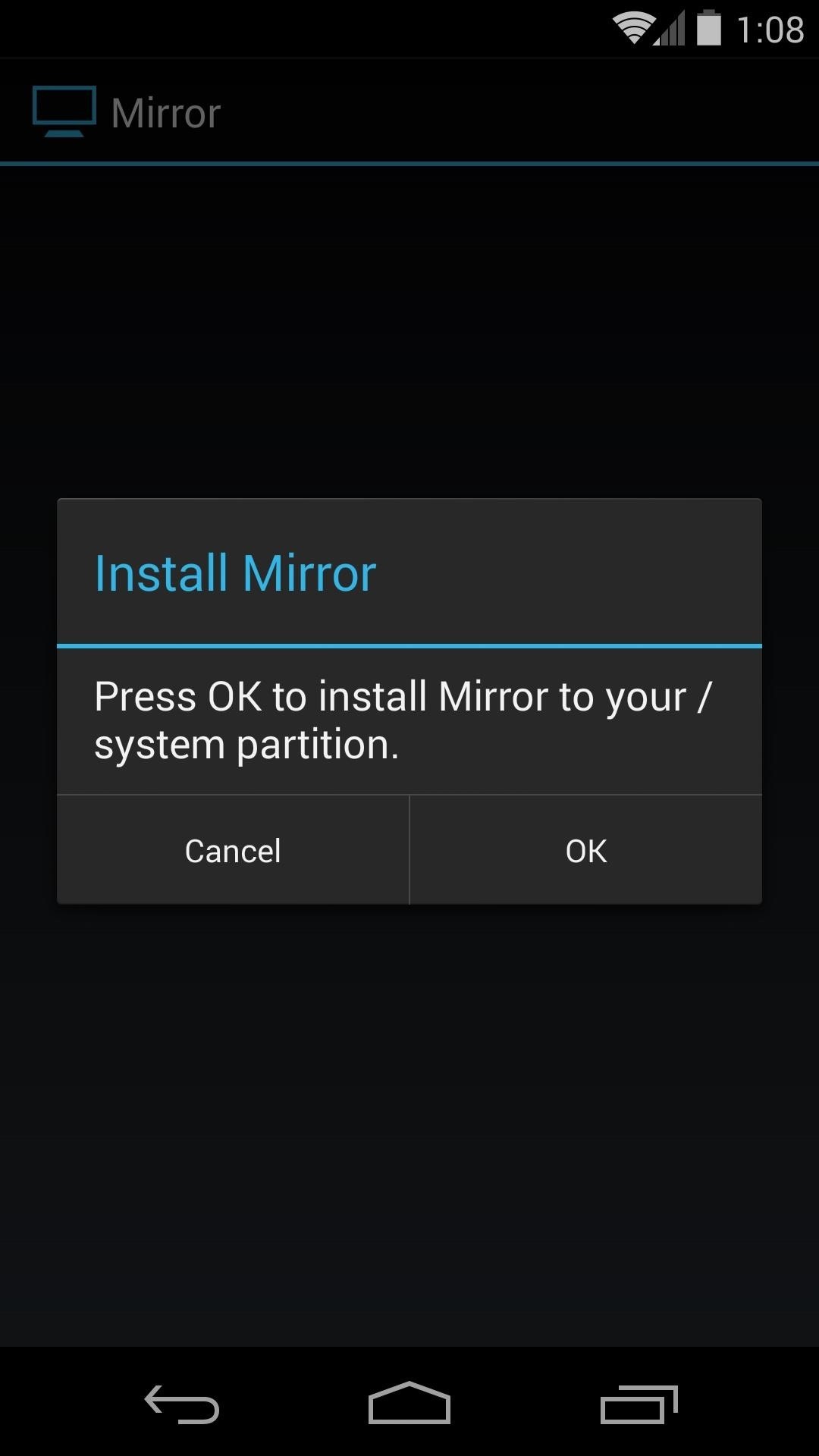
Step 4: Open Mirror & Give It Root PrivilegesAs soon as you open Mirror, it will ask to install itself on the System partition—tell it "OK". This is where root comes in—on the next screen, you'll be asked to give Mirror superuser permissions. Grant those, and let it work for a second or two. The app will automatically restart at this point, but if not, simply head to your app drawer and open it again.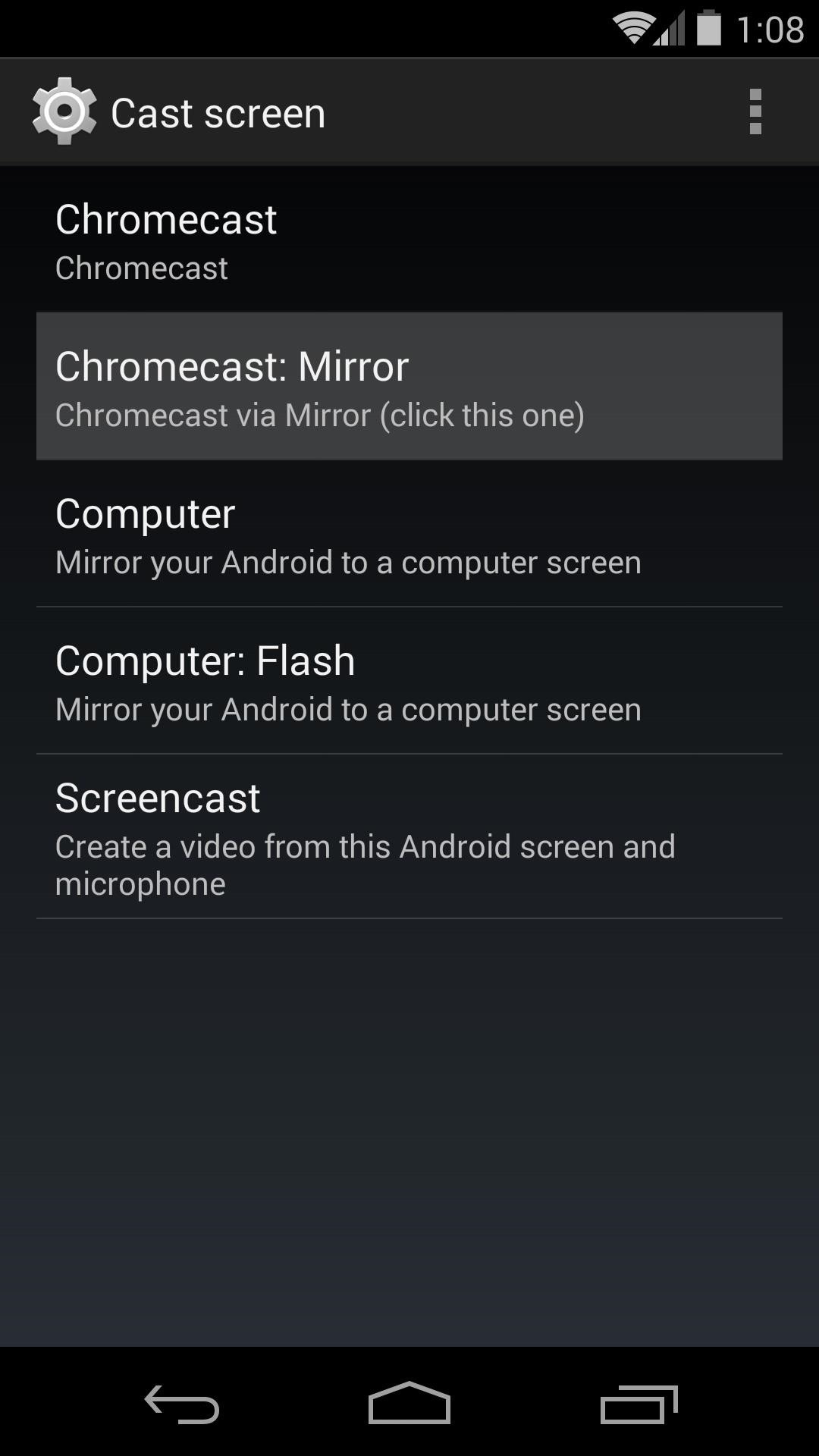
Step 5: Click "Chromecast: Mirror"Once the app is back up, you're presented with several casting options. The one you want in this case is "Chromecast: Mirror". Click that, and casting will begin immediately. You'll notice an ongoing notification that allows you to stop casting or show screen touches.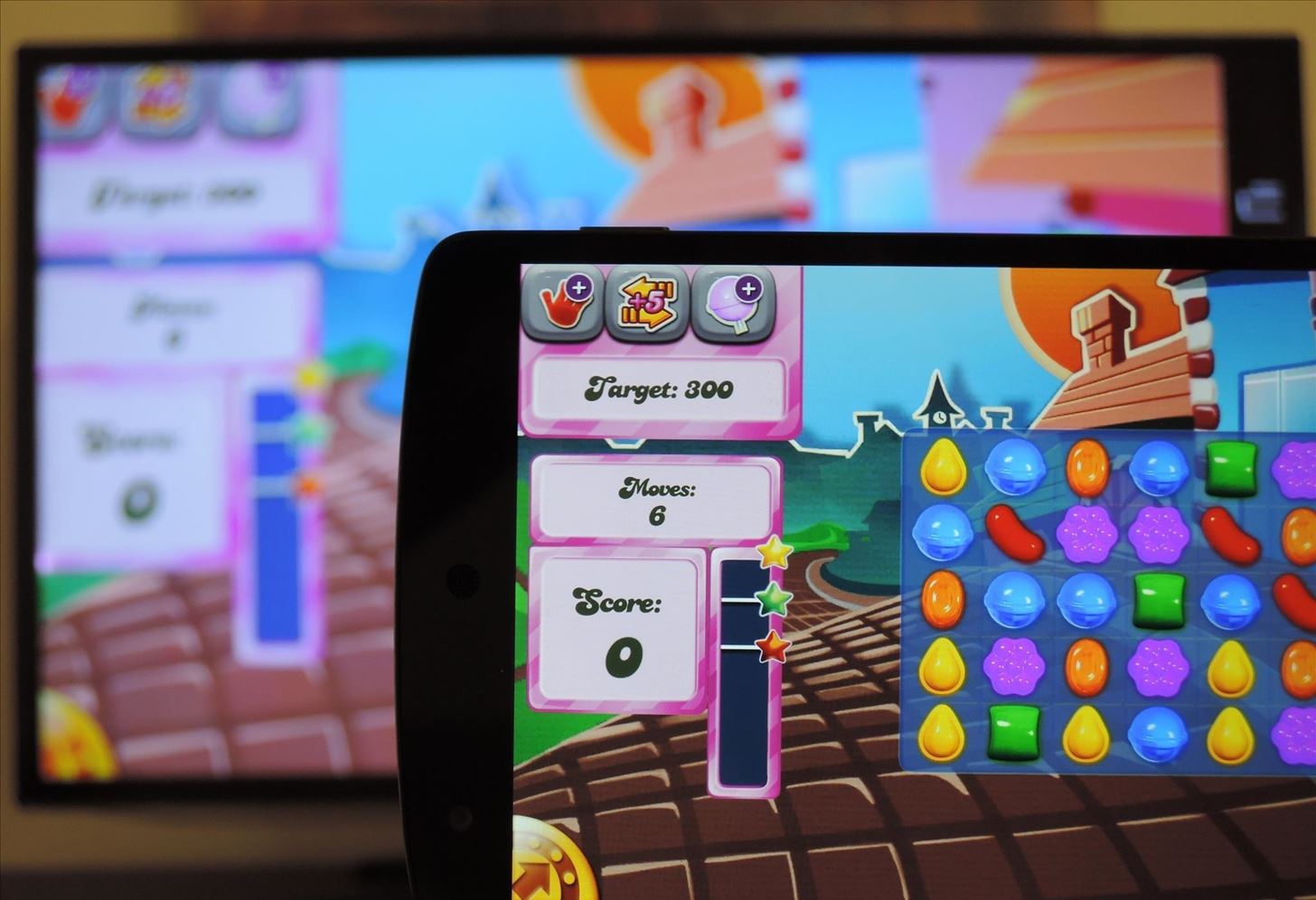
Step 6: Sit Back, Relax, & Enjoy the ShowNow fire up your HDTV, head to the correct input for your Chromecast, and your phone's display will now be mirrored on the big screen. Anything you do on your Nexus 5 will be shown on your TV, so have a look around.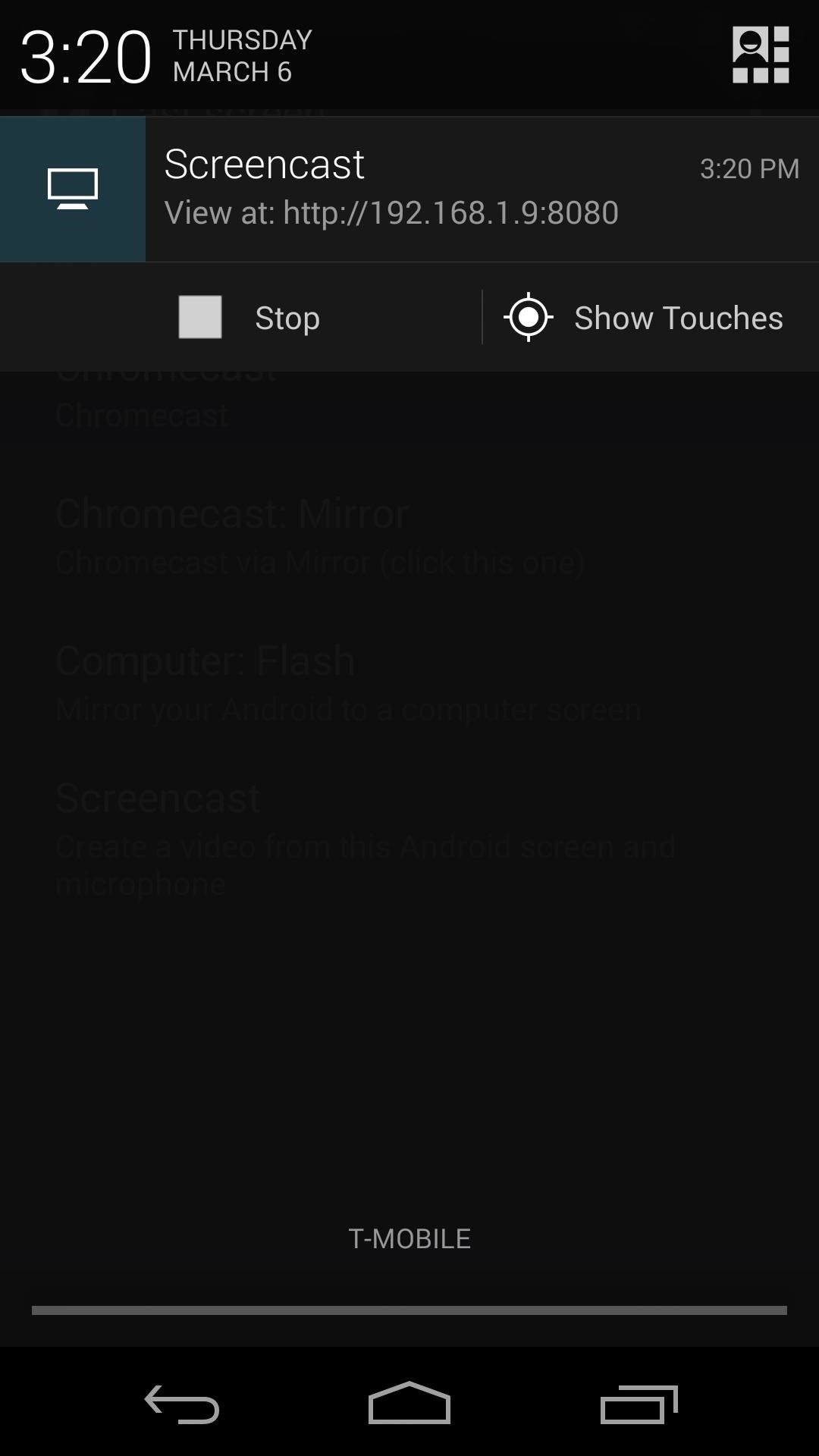
Step 7: Other Casting OptionsIn the Mirror app, you'll notice a couple of other casting options for Computer and Computer: Flash. These options mirror your Nexus 5 to a web server that can be accessed with any computer connected to your local network."Computer" only works with the Chrome desktop browser, but "Computer: Flash" should work with any modern browser that has the Flash plugin installed.When you click one of these options in the Mirror app on your phone, an ongoing message with a web address will appear. Type this address into your desktop or laptop's browser, and you will be presented with a mirror of your phone's screen. And keep in mind, this is a beta version and is bound to have its fair share of hiccups. That being said, Mirror is a very useful app, and really expands the functionality of not only our Nexus 5s, but our Chromecasts as well.According to Koush, "Chances are that Google will add mirroring to Chromecast natively. I just wanted to say I did it first :)".
iOS 12 Release Date, News and Features . What is iOS 12? Apple's next big iPhone and iPad software update But we also want a smarter keyboard that doesn't autocap and autocorrect randomly.
iOS 13 Rumored to Drop Support for iPhone 6, iPhone 6 Plus
This is a quick video demonstration of how to connect to your DVR using an Android Phone. In this demonstration you will learn the necessary information you need to input in your phone to stream
Press either the volume up or down button and see the new volume sliders. Instead of the single slider for media controls, you will now see an additional slider for ringtone control, which the buttons now control by default. And thanks to the dual slider, you can control the media volume by sliding its controls up and down using the touchscreen.
Android P feature spotlight: Volume buttons change media
Next, you'll be prompted to choose a different app to open this link, and just like with Android's share menu, the options are "Just Once" and "Always." However, these settings only pertain to links shared via Open Link With, so choosing "Always" here won't affect your existing, system-wide link-handling settings.
Outlook 101: How to Customize Swipe Actions & Clear Your
Apr 08, 2014 · A new app that lets users shed virtual weight so their faces look skinnier on "selfie" photos is raising concerns about health and body-image issues. SkinneePix, for iPhone and Android devices
New app sheds virtual weight so faces look slimmer on 'selfies'
How To: Keep Photos from Hogging Your iPhone's Storage
How to download audio from youtube to your iphone - YouTube
If you are creative enough, you can come up with your own methods as well. Here, I utilized switching between flight mode and other notification settings. So, you can also do something like that. I hope you will not search how to take screenshot on Snapchat without getting caught ever again.
How To Screenshot A Snap On Snapchat Without Them - YouTube
Use a motor to make a fan and a speaker. People often take for granted the common items and devices they use in everyday life. Looks can be deceiving. It's not what things appear to be, it's what they can become.
DIY Motor Speaker - YouTube
New Google Fantastic Beasts and Where to Find Them App Lets You Turn Your Phone Into a Wand Winston Cook "OK Google" voice commands will allow you to do a limited number of "spells
Turn your phone into a magic wand with Google's 'Fantastic
For those that own a Samsung Galaxy S7 or Galaxy S7 Edge, you may want to know how to use the Alarm clock feature. The Galaxy S7 Alarm clock does a great job to wake you up or remind you of important events. You can also use the clock as a stopwatch to keep track of time while on a run.
How To Set Alarm Clock On Samsung Galaxy S6 & S6 Edge
The Latest Razer Phone 2 Leaks Suggest Project Linda Might
In this article, we'll explain what causes iPhone water damage and show you how to check for it.We'll talk about common symptoms of water damage, what to do immediately after dropping an iPhone in water, and how to decide whether to fix a water-damaged iPhone or buy a new one.
Ex-Apple Employees Reveal How to Get a Free Replacement for
0 comments:
Post a Comment