How To: Automatically Silence Your Samsung Galaxy Note 2 in a Set Location (Or Automate Any Other Task You Want)
Automating tasks on your Samsung Galaxy Note 2 is nothing new. Everything from adjusting screen brightness, to turning on the flashlight, to saving Snapchat pictures can be done automatically with the help of a few function-specific apps. Image via nabsenterprises.com The only problem with task-specific apps is that you have to download a handful of them to get everything you want, which can quickly add up. Now, thanks to AutomateIt, you can clean up your app drawer on your Note 2 and create loads of custom tasks using just one app.
How to Create Automated Tasks with AutomateItAutomateIt from Android devs SmarterApps LTD is free on Google Play, and lets you create copious amounts of automated rules using a trigger and action.With these triggers and actions, you can create as many automated rules as your heart desires, like making the orientation of the screen change when watching videos, turning on the speakerphone when receiving a call from your best friend, dimming your screen brightness when you hop inside your car, and much, much more.Since there are so many triggers and actions to choose from, AutomateIt actually supplies you with a few preset rules, including a low battery warning, being silent at night, having max volume when headset is unplugged, and lowering volume when headset is plugged—just to name a few.
Example Task: How to Make Your Note 2 Silent in Specific LocationsSince there are so many different ways to go about creating an automated rule in AutomateIt, I'm going to cover one of my favorites from start to finish—silencing the Note 2 automatically when you arrive in certain locations—just so you get an idea of how the process works. Please enable JavaScript to watch this video.
Step 1: Add a New RuleTo set up your own rule, tap on Add Rule on AutomateIt's homepage. If you're viewing the preset rules, you can also tap on the plus sign inside of a circle at the top right to create a new one. Once you're in New Rule, you'll be asked to designate a trigger, action, and rule name. As an example, I'm going to set the trigger to be a location (entering it), with the action being setting the phone on silent mode.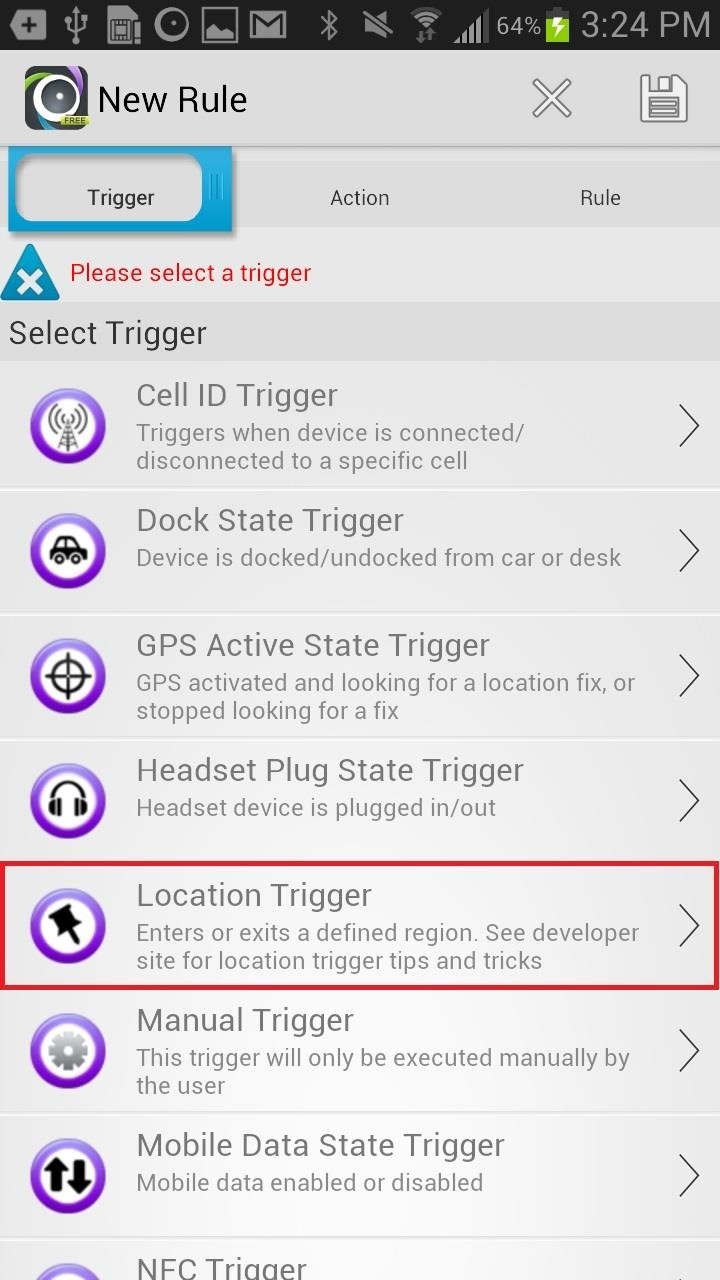
Step 2: Set a TriggerUnder Trigger, I scrolled down and found Location Trigger. Tapping on that sends me to a page where I can modify the location, how large I want the location radius to be, and whether I want it to be triggered when I leave or arrive at the location.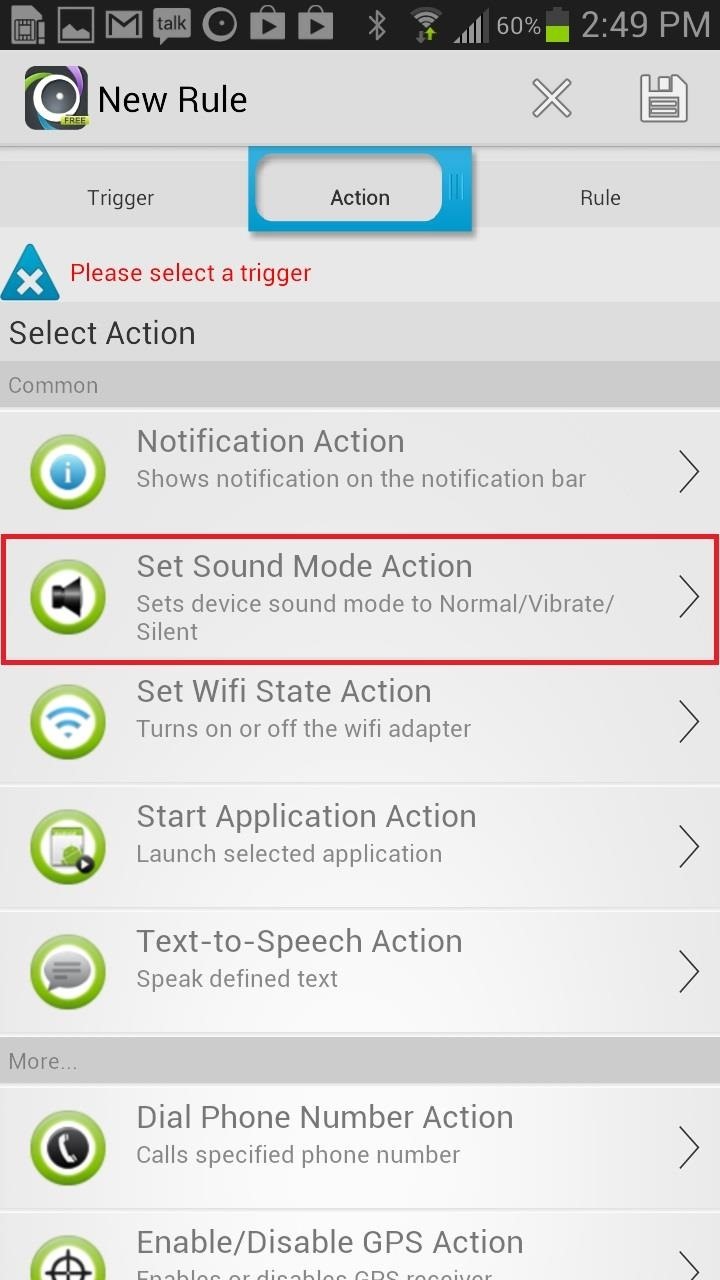
Step 3: Set an ActionSince I want my Note 2 to automatically turn to silent when I enter that location, I'll set my Action to Set Sound Mode Action. This will give you a few options to choose from, but I want to my phone to be on silent, so I will select Silent (No vibrate).
Step 4: Name & Set Your RuleOnce I'm done with the trigger and action, I can go to Rule and name it. Since the location I chose is my work, I'll call it Work Silent. Now that my rule is set, you can see in the screenshot on the right that it has been triggered, since I am in the designated area.
More Automated Rules You Can Try OutLike I mentioned before, since there are so many triggers and actions you can set up, AutomateIt gives a few preset rules to choose from. If you're not intimated by the amount rules you can create, check out some of these other triggers and actions that you can use. You can also check out rules that other people have created in the Rule Market.
TriggersSMS (triggers on when a text is received) Battery level (triggers on when a specific battery level is reached) Bluetooth state (triggers on when Bluetooth is enabled/disabled) Incoming/hang call (triggers on any call or from a specific contact) Headset (triggers on when plugged or unplugged) Location (triggers on when arriving/exiting a defined area) External power (triggers on when connected/disconnected) Screen (triggers on when display is on or off) Wi-Fi (triggers on when Wi-Fi is enabled/disabled) Time (triggers on during a specific timeframe) GPS (triggers on when GPS is activated/deactivated or when it starts/stops looking for current location) Dock state (triggers on when docked to car/desk) Activity recognition (triggers on when it detects whether you're in a car, on a bicycle, walking, or standing still)
ActionsNotification (shows notification in Notification tray) Play sound (plays selected sound) Set sound mode (uses silent, vibrate, or normal modes) Set speakerphone state (turn on/off) Set volume (sets volume of all streams or a specific stream) Start application (opens a specific app) Vibrate action (gives a vibration) Launch home screen (takes you to the home screen) Enable/disable GPS (supported for Android versions prior to 2.3 and all rooted devices) Enable/disable sync (stops or starts syncing) Set screen brightness (automatic or specific value) Enable/disable screen automatic rotation (for easier reading) Set screen timeout (including "never" turn off) Shutdown device (requires root) Reboot (requires root) Set wallpaper (to whatever one you want) The free version does contain ads, and there are a few features that are disabled, so if you like it enough, the pro version (currently $1.99) might be worth it to you.Let us know what some of your favorite rules are!
Photo via Nabs Enterprises
Galaxy S8 Oreo Update: Camera App Gets Note 8 UI & Full View Mode How To: Get the New Jelly Bean 4.3 Camera & Gallery Apps on Your Samsung Galaxy Note 2 (No Root Required) How To: Get "A Better Camera" Experience on Your Samsung Galaxy S3
Samsung Notes | Apps - The Official Samsung Galaxy Site
Learn How to Easily Download Songs and Tracks From MySpace as Mp3 Files. Learn How to Easily Download Songs and Tracks From MySpace as Mp3 Files. one area where MySpace still has the lead is
How to Download music from MySpace as an MP3 - Internet
In this tutorial, learn how to get non-Barnes and Noble content onto your Nook e-reader. By using Adobe Digital Editions (a program that allows you to digitize your favorite novels) you can add content to your Nook without involving BN.
Adobe Digital Editions + Nook | Adobe Community
How to Bypass Candy Crush Saga's Waiting Period to Get New Lives & Levels Immediately Actually there is no real "hacking" involved over here. Whenever you lose all 5 of your lives and have to wait to play, you simply change your device's date and time manually to trick Candy Crush to give you more lives earlier before the actual time.
How to Bypass Countdown and Get New Lives & Levels on Candy
Disguise Your Gaming Addiction with This DIY Coffee Table
Open Links in Different Browsers with Gestures on Android
Therefore, go through the post to know how to increase download speed using Internet Download Manager I nternet Download Manager as we stated is the best download manager right now available as compared to any other download manager like DAP, Microsoft Lightweight Download Manager, Orbit and many others.
Google has incorporated food ordering features into its mobile apps, so iOS and Android users can order up chicken wings, Cheetos, hum bow, and vegan poke bowls with extra kale, straight from
How to Order Food Directly from Google Search on Android
Report Ad
Free Shipping Available. Buy on eBay. Money Back Guarantee!
Launch the Photos app from your iPhone or iPad Home page. Tap the back button on the top left of your screen. The further back you go, the larger the search area (days to months to years). Tap a photo or video thumbnail to move to a smaller group. (Tapping a thumbnail in Moments view will move you to that individual photo.)
Photo Transfer App | for iPad
Download Slidecast: Screencast Recorder and enjoy it on your iPhone, iPad, and iPod touch. * Publish directly to YouTube, Facebook, or Vimeo from the Photos App.
Mirror iPad, iPhone, iPod to Your Screen - Learning in Hand
0 comments:
Post a Comment