How To: Conserve Battery Life by Auto-Switching to 2G Data When Your Screen Is Off
When you're actively using your phone, a certain amount of battery drain is to be expected. But, if your device is just sitting in your pocket draining its battery, that's when you need to take action.Among the biggest screen-off battery draws are the various connections that your smartphone maintains. It does this so that you don't miss out on important updates like notifications and incoming calls, but faster connections like LTE and Wi-Fi aren't required for this function.Since LTE and Wi-Fi drain a phone's battery faster than a slower connection like 2G, developer Mohamed Karami created an Xposed module to disable these wasteful connections when you're not using them. By automatically switching to 2G when you turn your screen off, then seamlessly switching back to the faster connections when you wake your phone up again, you'll be able to conserve battery life without losing any functionality. Please enable JavaScript to watch this video.
RequirementsRooted Android device with GSM cellular service (that means no Verizon) Xposed Framework installed Unknown Sources enabled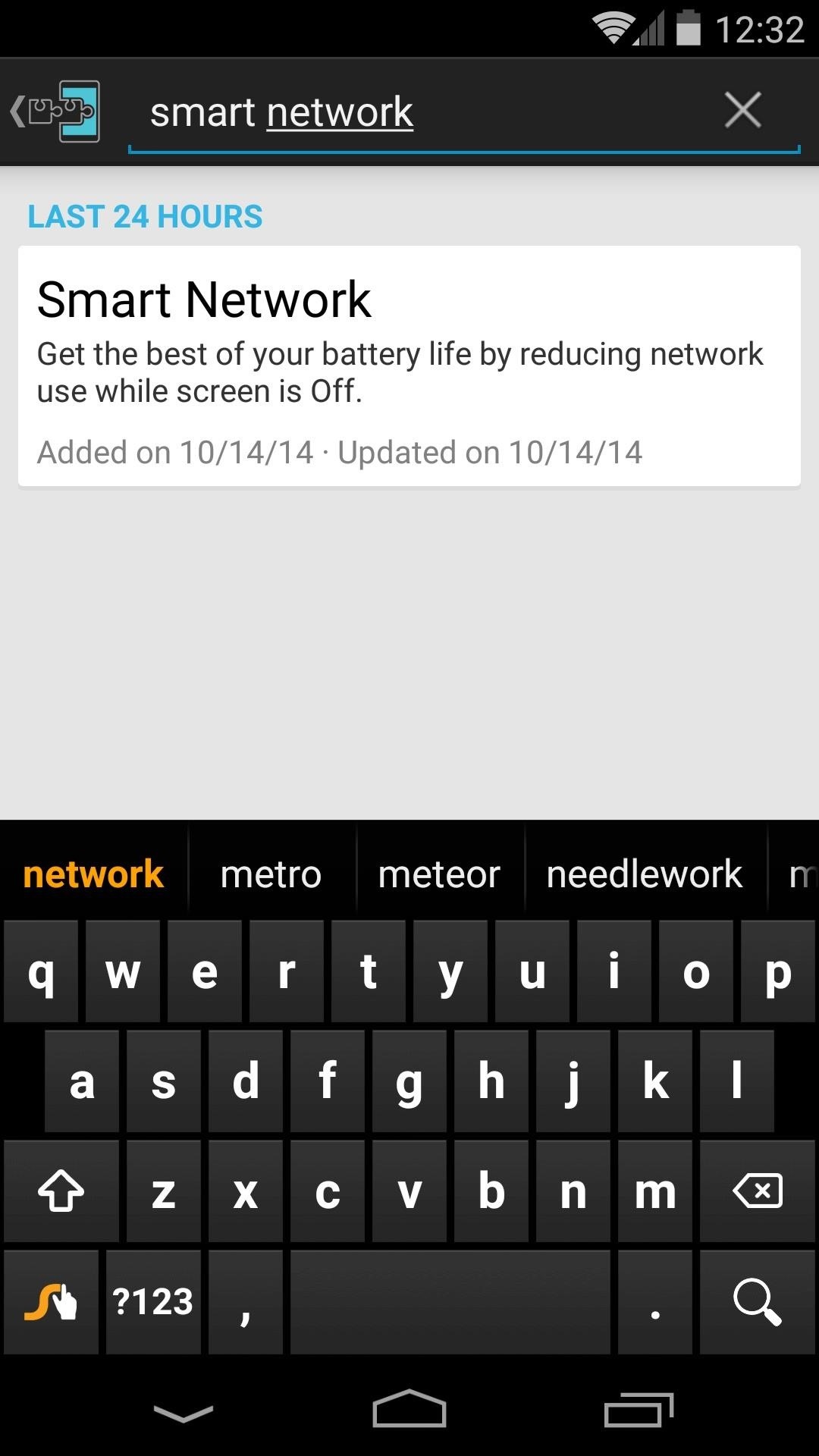
Step 1: Install 'Smart Network'Karami's module is titled simply Smart Network. Head to the Download section of your Xposed Installer app and search for it by name, then tap the top result. From here, swipe over to the Versions tab, then hit the Download button next to the most recent entry. At this point, Android's installer interface should pop right up, so tap Install on the next screen. When that's finished, you'll get a notification from Xposed telling you that the module hasn't been activated yet and that a reboot is needed. Go ahead and press the Activate and reboot button on this notification.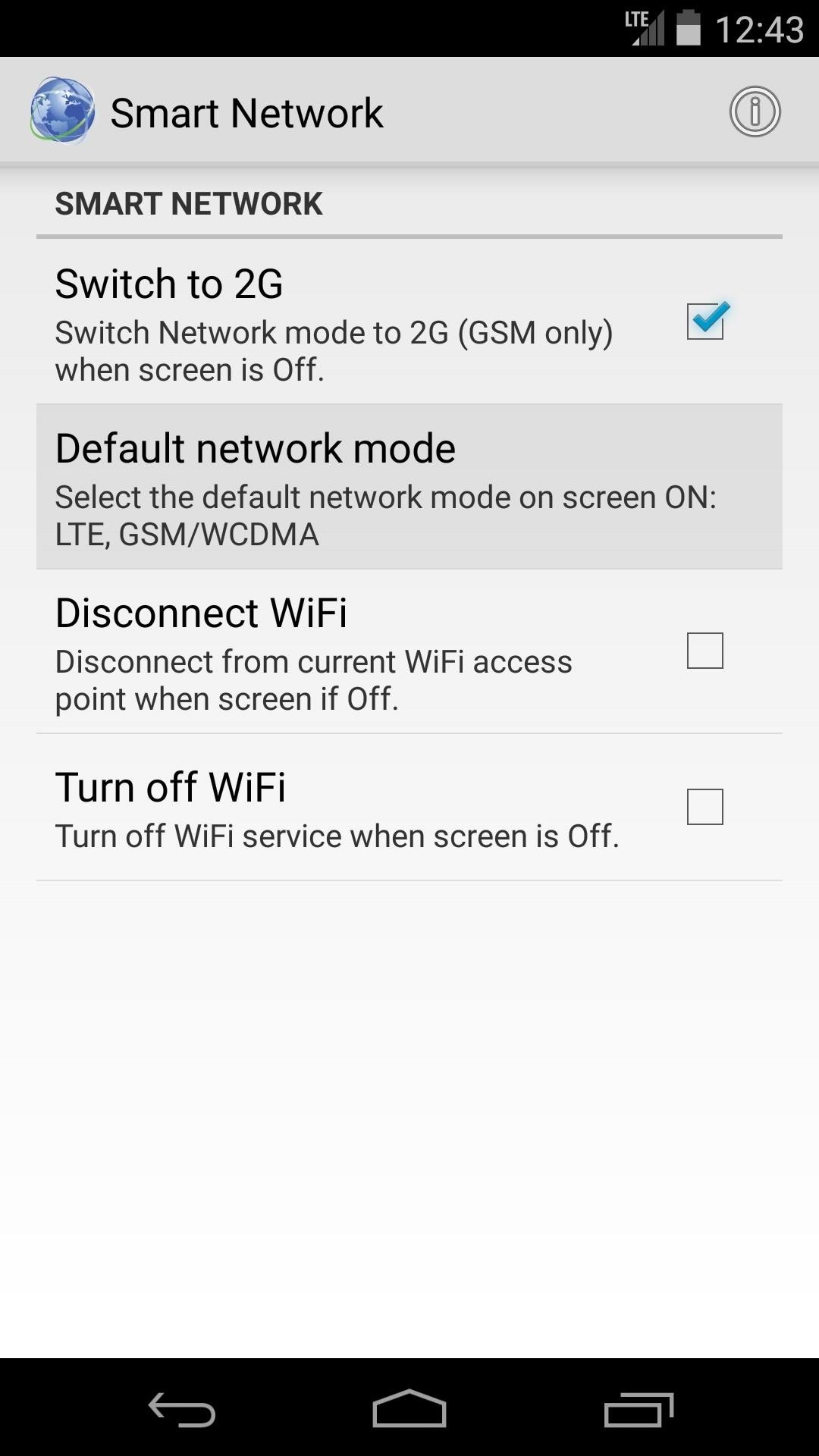
Step 2: Configure Mobile Data OptionsOut of the box, Smart Network is set to downgrade your phone's data connection to 2G when you turn the screen off. But the connection it uses when you turn your screen back on will need to be set up.To begin, open Smart Network from your app drawer, then tap the Default Network Mode entry. The list of available screen-on connection types may look a little intimidating at first glance. But to help in deciphering which connection your particular model uses, take a quick trip to your phone's Settings. Once there, go ahead and tap the More... entry, then choose Mobile Networks from the following menu. On the next screen, tap Preferred Network Type, then note your device's default mobile data connection type. Armed with this info, head back to the Default Network Mode menu in Smart Network. In my case, my phone uses LTE as its default mobile data connection, so I know I can narrow this list down to those beginning with this connection type now. Aside from the initial LTE value, the other connection types included in the various options are carrier-specific. For reference, Sprint uses CDMA and EvDo in its GSM devices, while AT&T and T-Mobile use GSM/WCDMA. If you're still unsure, use the LTE, CDMA, EvDo, GSM/WCDMA option as a catchall.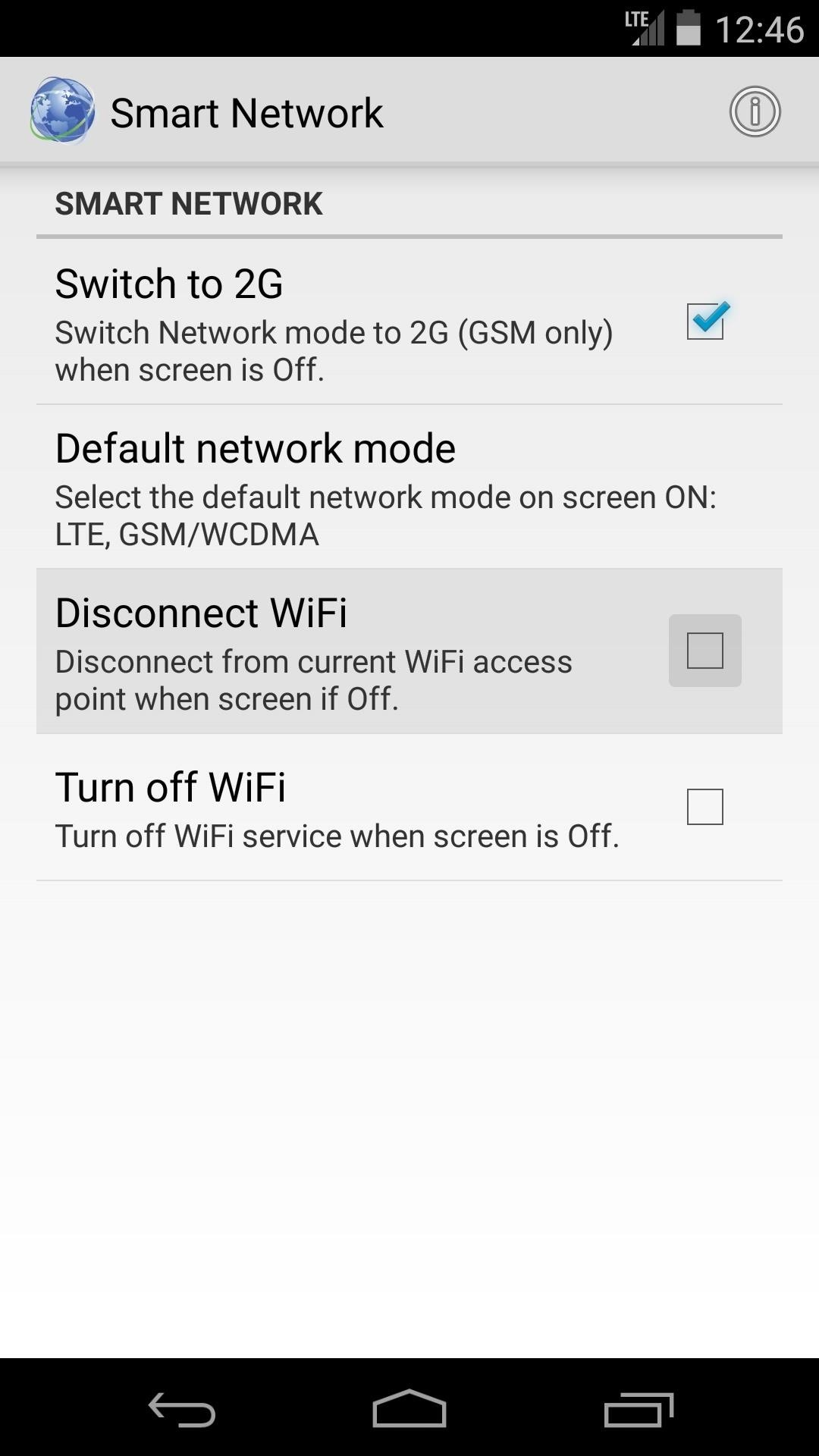
Step 3: Configure Wi-Fi OptionsTo save even more battery when your screen is turned off, Smart Network offers a set of Wi-Fi options. If you'd like your phone to disconnect from its current Wi-Fi network when you turn the screen off, enable the Disconnect WiFI option. If you'd rather your phone turn off its Wi-Fi radio completely when you're not using your phone, go with the Turn off WiFi option. Keep in mind that with either of these options, your Wi-Fi connection will be automatically restored when you wake your phone. With everything set up, go ahead and reboot your phone at this point. When you get back up, your smart network switch will be active.It's hard to catch, but if you look at your status bar connection indicator immediately after you turn your screen on, you can see it go from 2G to LTE. Top: LTE with screen on; Bottom: 2G right after waking the phone Now that your smartphone has a smart network, you should see some nice gains in screen-off battery life. How much has this module extended your battery life? Let us know in the comments section below, or drop us a line on Facebook and Twitter.
Here are the best ways to ensure your browsing stays off the books. Continue reading to learn how to browse the internet anonymously on an iPhone (or iPad). Next Up 4 Or use arrows to navigate
How to browse the Web anonymously - USA TODAY
In this quick video, I'll be showing how to use Hound Beta - Voice Search+ on any Android phone without an invitation and activation code. This means you won't have to wait to start using the
Activate Hound Without an Activation Code on Android [How-To]
Hallelujah, a miracle tool has been released to the world. This Windows/Mac tool is called Spirit and it enables you to jailbreak any iPhone, iPod Touch or iPad quite easily.
How to Pair a Bluetooth Device to Your Computer, Tablet, or Phone
How to Remove a Virus. This wikiHow teaches you how to remove a virus from your Windows or Mac computer. In many cases, using a combination of your computer's built-in Safe Mode and an antivirus program will be enough to remove a virus.
Top 10 Best Free Malware Removal 2019 - The Best Antivirus
How to Delete Apps on the Apple Watch. This wikiHow teaches you how to remove an app from your Apple Watch. You can delete an app from the Apple Watch itself, or you can delete the app from your iPhone which removes the app from both the
How do you remove watch apps from the app… - Apple Community
If maintaining privacy is an ongoing battle, the front line is your smartphone. Apple included several new security features in iOS 10, but at the same time, some of the best new functionality comes with potential privacy trade-offs that everyone needs to understand.
Ads Taking Over Your Lock Screen? Here's How to Fix It
Download Adblock Plus for Firefox. Blocks annoying video ads on YouTube, Facebook ads, banners and much more. Adblock Plus blocks all annoying ads, and supports websites by not blocking unobtrusive ads by default (configurable).
4 Simple Ways to Block Ads on YouTube - wikiHow
The best VPN services: Our 10 favorite vendors for protecting your privacy. Whether you're in the office or on the road, a VPN is still one of the best ways to protect yourself on the big, bad
There are plenty of third-party apps for scanning documents on your iPhone, but they can all be tossed out the door since iOS 11 includes one by default now. Instead of a dedicated app, it's included as part of the Notes app, and it's fairly easy to use. After scanning, you can save it, print it
Top 11 Writing Apps for iOS (iPhone and iPad)
Get CotoMovies (Signed) For iOS (iPhone, iPad) No Jailbreak No Computer Published April 24, 2019 Cotomovies is a new app, previously known as bobby movie, that allows to Stream Movies & TV Shows Online free on any iPhone or iPad on iOS 12.
Download: Fortnite Battle Royale for iOS Released - wccftech.com
This exploit comes after another one that we've recently found, one that lets quick-fingered thieves steal your Watch and access the Watch without needing your passcode. This lets them use Apple Pay to make purchases at nearby stores before you have a chance to remove the device from your Apple Pay settings in iCloud.
Potentially big Apple Watch vulnerability could let thieves
The Swyp Card is the latest to make a bid for your hard-earned cash, promising to condense your wallet into a single metal card that stores info from debit, credit, loyalty and gift cards.
NXT-ID's Wocket Smart Wallet Named Number One Best Tech Gift
0 comments:
Post a Comment