How To: Get Front-Facing Flash for Your Selfies in Any Android Camera App
Some phones have a feature that turns your screen white for a second when you're taking a selfie in dim lighting. This does a great job of illuminating your face in a pinch, but there are two problems with it: First, not all phones have the feature, and second, it doesn't work in third-party camera apps like Snapchat and Instagram.The development team at Reactiv Studios seems to have finally solved these problems. Their new app lets you use your screen as a front-facing flash in any app that uses your camera, even Snapchat, Instagram, and others like WhatsApp. It's really simple to use, too — just tap a button, then your screen shines bright to serve as a flash for the perfect low-light selfie. 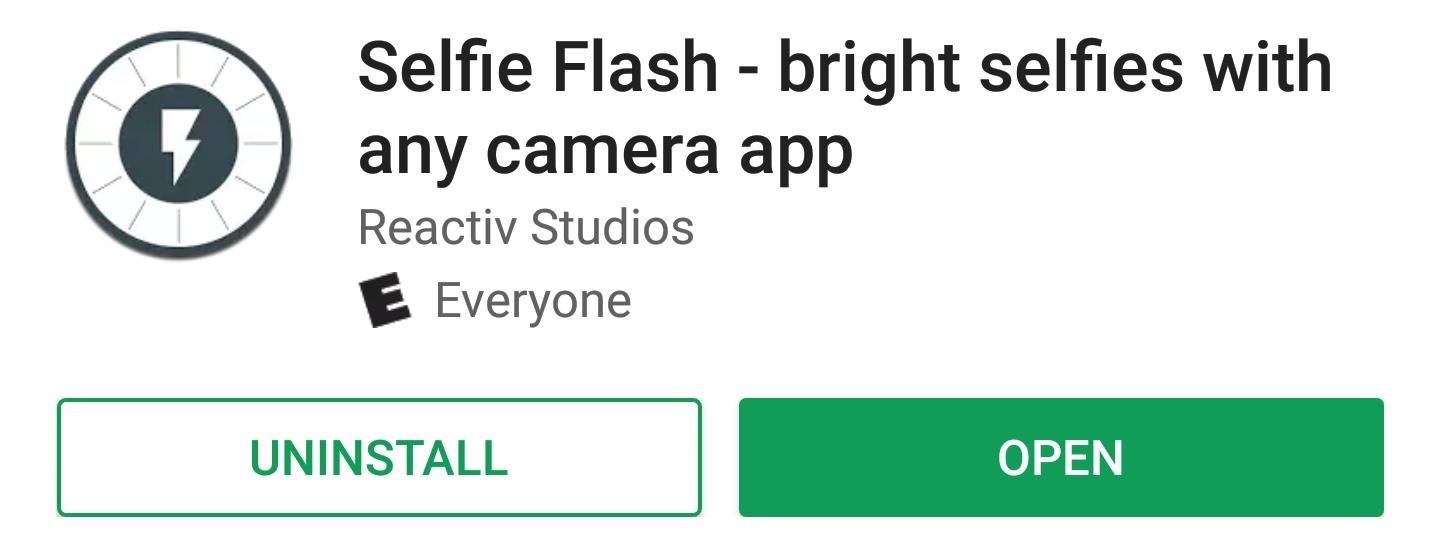
Step 1: Install Selfie FlashThe app that uses your screen as a pseudo front-facing flash is called Selfie Flash, so start by installing it from the Google Play Store.Install Selfie Flash for free from the Google Play Store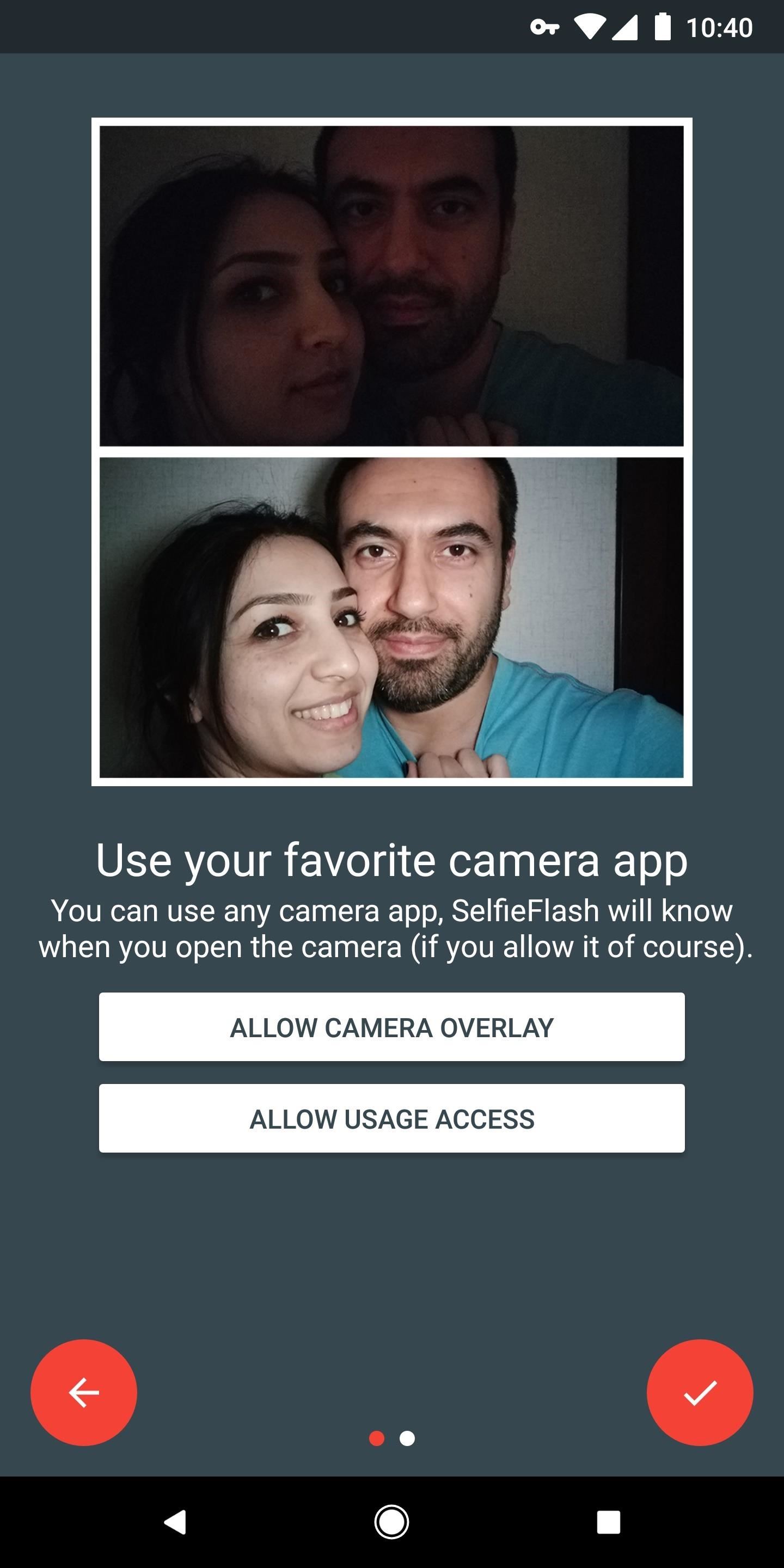
Step 2: Grant 'Draw Over Apps' PermissionNext, open the app and tap the forward arrow once. From here, if there's not already an "OK" badge on the "Allow Camera Overlay" button, tap that button, then enable the switch on the following screen. This will allow Selfie Flash to place a button on your screen that triggers the front flash feature.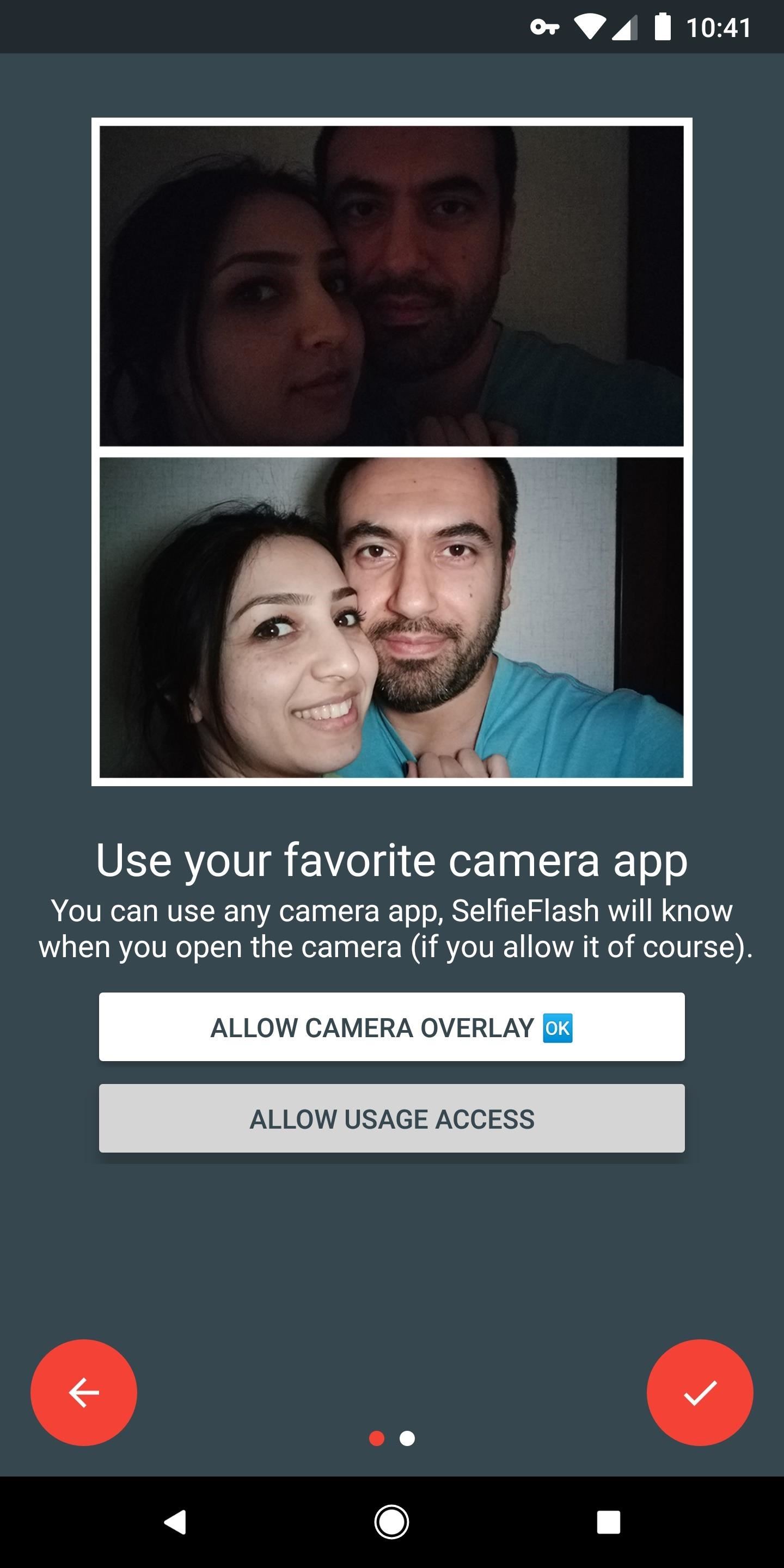
Step 3: Allow Usage AccessNext, press your back button to head back to the Selfie Flash app. From here, tap "Allow Usage Access," then select "Selfie Flash" on the subsequent screen. Finally, enable the toggle switch next to "Permit usage access," then head back to the Selfie Flash app again. Enabling this feature will let the app know when you're using an app with a selfie camera built in.
Step 4: Enable the ServiceAt this point, you're almost ready to use the new feature. From the app's main menu, just enable the switch at the top of the screen, then press "Allow" on the permission request popup. As a heads up, when the app is running, you may experience some minor battery drain. If this is an issue, simply toggle this switch on and off as needed when you want to use the selfie flash feature.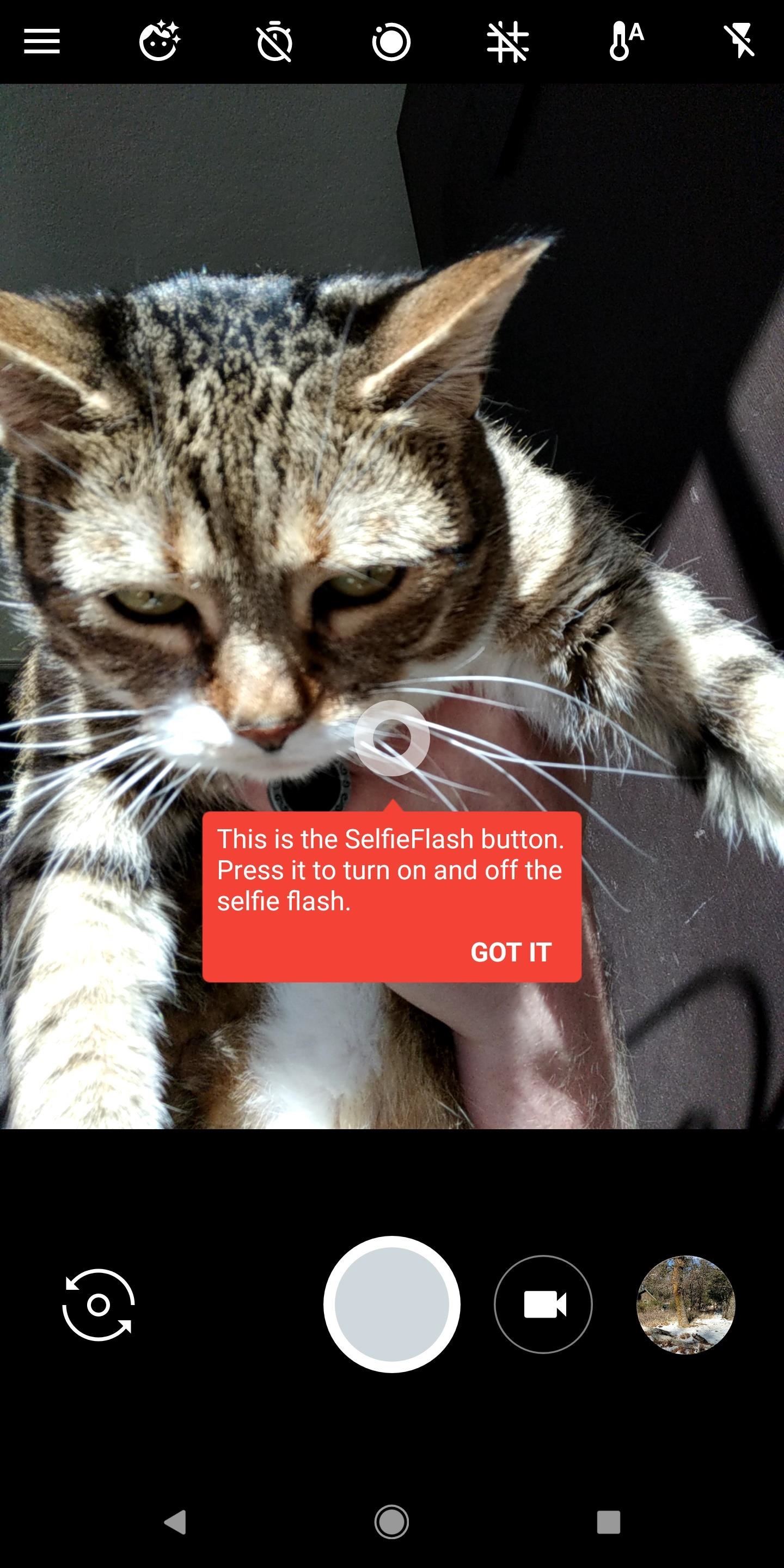
Step 5: Use Flash for Selfies in Any Camera AppFrom now on, whenever you're using the selfie camera in any app, a small circle will appear on the screen. If you need to brighten up your selfie, just tap this circle, then it will expand into a big white donut of sorts. This larger circle provides more than enough light to illuminate your selfies. The larger circle will minimize again in three seconds if you don't do anything, so take the selfie quickly. You'll also notice that the smaller button doesn't appear when you're using the rear-facing camera — this is because Selfie Flash knows the difference between your front and rear camera, so it doesn't bother you when you're using the rear camera.Don't Miss: How to Use Gboard to Reply to Texts with a Selfie GIFFollow Gadget Hacks on Facebook, Twitter, YouTube, and Flipboard Follow WonderHowTo on Facebook, Twitter, Pinterest, and Flipboard
Cover image and screenshots by Dallas Thomas/Gadget Hacks
If you exceed your monthly mobile data limit, your cell phone bill can skyrocket pretty quickly. This is why a lot of people vigilantly monitor internet usage and even uninstall apps that use too much background data.
How to Know Your Data Usage on Your Android (with Pictures)
How To: Make a super hero mask prop for a film or Halloween News: Watch Lenovo Mirage AR Headsets Turn Star Wars Fans into Jedi on Christmas Morning How To: Make a Super Secret Batman-Style Bust Switch for Your Batcave (Or Just Your Lights)
Oceania Palace - hidden light trick « Minecraft :: WonderHowTo
Last year's Asus Zenfone 5Z was an excellent phone with great hardware and an even better price point. The Zenfone 6, however, takes everything its by Jordan Palmer in ASUS, News, Phone Reviews
ZenFone 5Z (ZS620KL) | Phones | ASUS USA
'Do not show notifications' if a Microsoft Exchange ActiveSync® account is set up on the device. 'Show all content' for all other users. From a Home screen, touch and swipe up or down to display all apps. These instructions apply to Standard mode and the default Home screen layout. Navigate: Settings > Lock screen. Tap Notifications.
Gently slide the thermometer into the rectum and wait until the temperature reads out. This will often stimulate the bowel movements of the baby, so make sure you keep wipes or paper towels near by for when you're finished taking the temperature. If there is a slight change in fever, see the doctor to be safe. Take your baby's rectal temperature
How to Use radiation detection equipment « Science
In a drop-down menu alongside Service Receives Selected, choose an Image file. Drag Get selected finder items in the workflow view. Find Scale images. Now in a popup window, the app will ask to create the copy of the original file so that they can be preserved. Click on Add if you want to make copies of the original. Here we are clicking Don
How to resize a batch of images on a Mac with Automator
Tiny Apps is a collection of 5 useful floating apps that consists of floating windows for multitasking in Android. Find more about the features of Tiny apps here.
How to fix MirrorLink on Samsung with Android 9 - Floating Apps
How to Play Space Invaders & Other Classic Atari Games on
Having these alerts installed on your Samsung Galaxy is for your own safety, but for those that want to know how to turn off severe weather alert sounds, we'll explain below. All Samsung Galaxy devices have emergency or severe weather alerts and notifications just like other smartphones.
Samsung Galaxy S7: How to Add a Weather Widget to - YouTube
LIKE US ON FACEBOOK:
This article shows you 7 ways to control your Android from a PC. You'll be able to share your mouse and keyboard, mirror the screen, send files and answer WhatsApp messages - all without getting
0 comments:
Post a Comment